新萝卜家园u盘安装win7系统的图文教程
- 分类:教程 回答于: 2016年11月03日 00:00:00
新萝卜家园u盘安装win7系统这个系统不仅安全稳定,而且功能全面,很多朋友在重装系统的时候都会选择新萝卜家园u盘安装win7,可是新萝卜家园u盘安装win7要如何安装呢?这就难住了很多朋友了。既然大家有困难,系统之家小编就给大家带来新萝卜家园u盘安装win7系统的图文教程。
一、准备工作:
1、下载新萝卜家园 win7系统下载安装。
2、下载完成后,解压到非系统盘,最好是D盘或E盘。
二、硬盘安装步骤:
1、打开GHOST文件里的“OneKey”硬盘安装器。
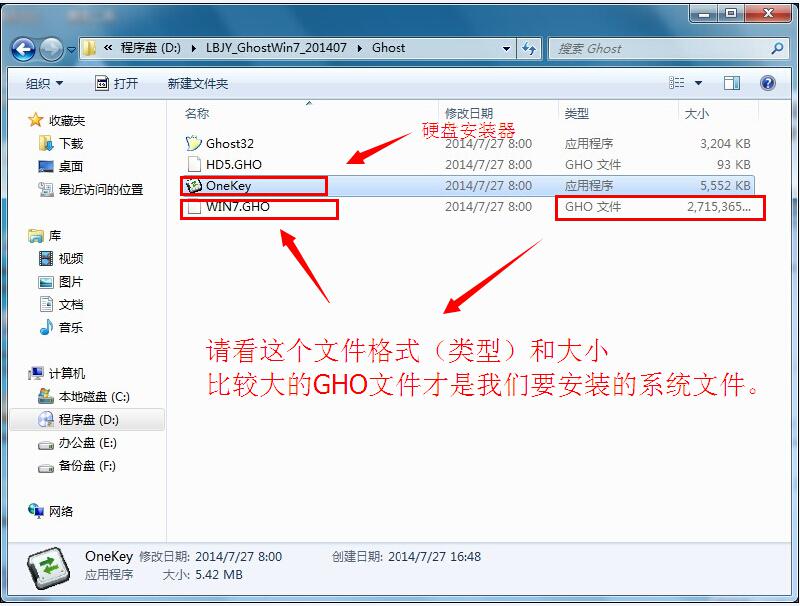
新萝卜家园u盘安装win7系统的图文教程图1
2、运行“ONEKEY.EXE”硬盘安装器,在弹出的界面中点击“执行/确定”
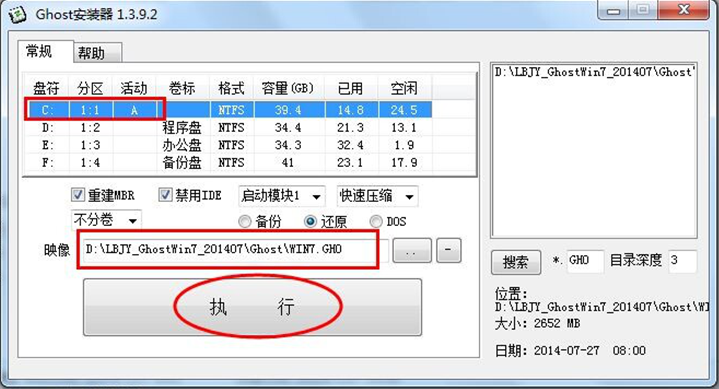
新萝卜家园u盘安装win7系统的图文教程图2
3、此时会弹出一个“程序将还原分区---是否继续”的提示窗口,点击“是”,然后系统会马上自动重启计算机。重启后系统都是全自动安装。无需用户手动任何操作了。如果电脑没有重启的话,请重新开机。(提示:如果电脑没有出现这个提示就自动重新启动的,这是正常现象,因为系统安装器不一样)
4、重启几秒后,自动进入安装系统状态,等待安装完成即可。
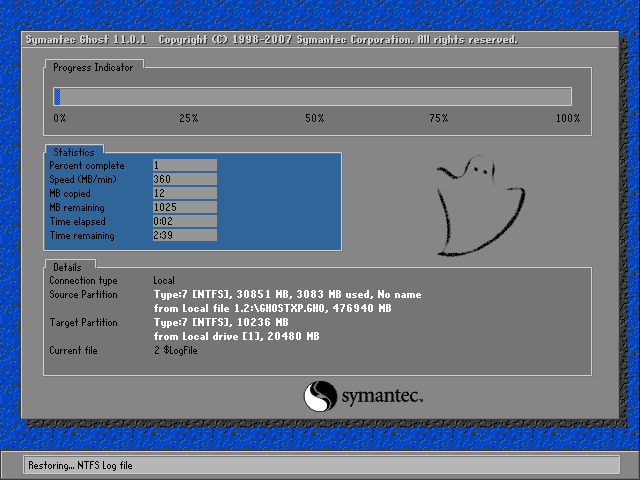
新萝卜家园u盘安装win7系统的图文教程图3
5、硬盘安装系统完成后,熟悉的界面就出来了,硬盘安装系统就这么简单,需要安装系统的用户请按照以上方法操作吧。

新萝卜家园u盘安装win7系统的图文教程图4
大家看完这篇新萝卜家园u盘安装win7系统的图文教程之后,是否已经懂得如何新萝卜家园u盘安装win7系统了?小编亲手整理了这篇新萝卜家园u盘安装win7系统的图文教程出来,就是方便大家的学习。如果大家想了解更多的好用一键重装系统win7系统资讯敬请关注小白官网吧。
 有用
26
有用
26


 小白系统
小白系统


 1000
1000 1000
1000 1000
1000 1000
1000 1000
1000 1000
1000 1000
1000 1000
1000 1000
1000 1000
1000猜您喜欢
- xp系统iso镜像下载安装教程2022/03/17
- 光盘雨林木风重装系统图文教程..2021/04/03
- 电脑如何重装系统教程2023/02/04
- 360数据恢复大师免费版使用教程..2022/05/15
- 电脑怎么一键重装系统,小编教你怎么重..2017/11/21
- 大师告诉你用U盘重装系统教程..2016/11/07
相关推荐
- 笔记本显卡性能排名榜2022版..2022/05/28
- 最简单一键全格式化重装系统教程..2016/11/04
- 小白系统还原镜像文件下载教程..2022/07/16
- acer重装系统步骤2022/10/08
- 电脑一开机就自动下载一堆软件怎么办..2022/01/25
- 电脑上不了网cmd重置注册表的方法..2020/10/01

















