重装系统pe操作步骤详解
- 分类:教程 回答于: 2016年11月01日 00:00:00
最近有很多朋友都不知道通用pe一键装机详细完整教程是什么,其实pe重装系统的方法是非常简单的,如果大家想要学习pe重装系统的方法的话,小编可以帮助大家哦!下面就给大家带来重装系统pe操作步骤详解,希望对大家有所帮助。
开机进入PE系统,进入桌面之后,点击通用一键GHOST这个程序,这个程序一般的PE系统里都有自带,所以如果桌面上没有,在开始菜单中应该能够找到。

重装系统pe操作步骤详解图1
那么系统盘怎么重装系统呢?打开之后,有三个选项让你选择,选择第二个高级模式。
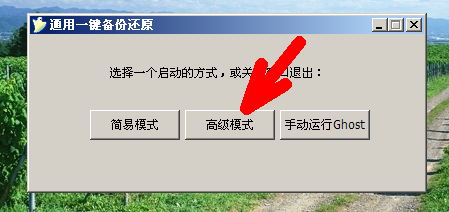
重装系统pe操作步骤详解图2
然后找到你的gho备份文件,这种文件一般就是gho版系统的系统文件,如果你以前做过系统备份,其备份文件格式就是ghost文件。点击右边浏览。
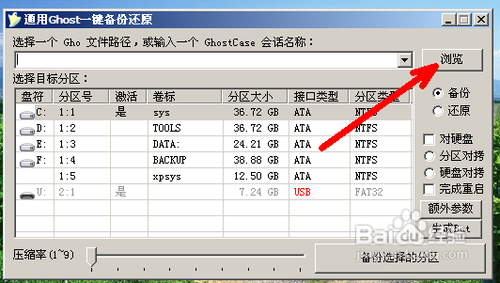
重装系统pe操作步骤详解图3
在硬盘中找到这个GHO文件,然后打开。
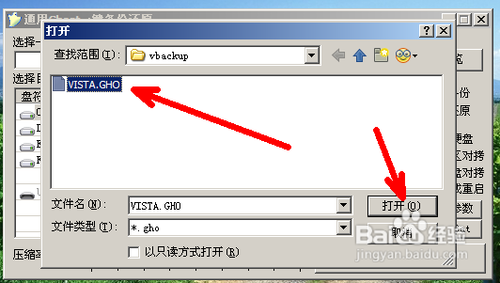
重装系统pe操作步骤详解图4
然后选择还原操作,点击一下要还原的磁盘,一般选择剩余空间比较大的的磁盘,比如在这里选择E盘,然后点击右上角的恢复选择的分区按钮,开始还原进程。
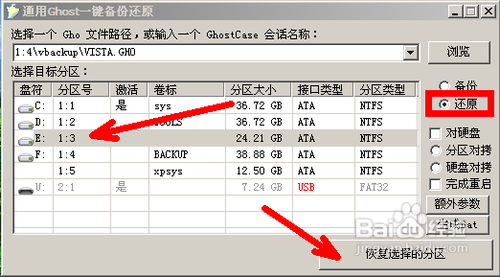
重装系统pe操作步骤详解图5
点击之后首先会出现下面这样一个黑色的界面,这就是还原程序,接着就会出现系统还原的进程界面了,上面有详细的说明介绍,剩余时间等等信息全都显示在上面。
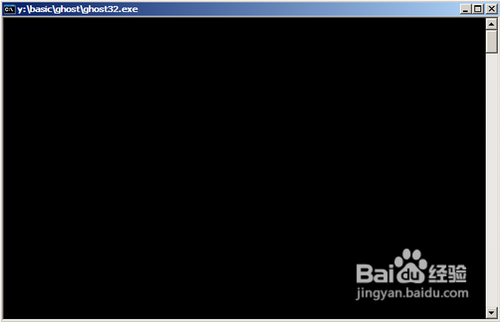
重装系统pe操作步骤详解图6
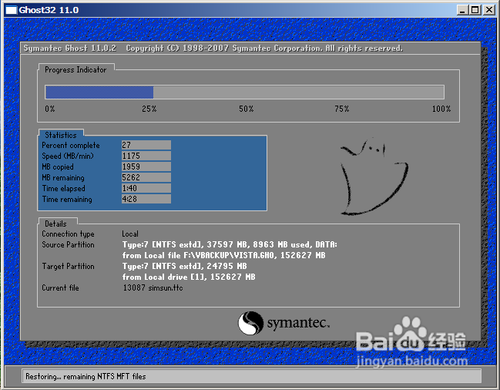
重装系统pe操作步骤详解图7
以上就是通用pe一键装机详细完整教程详解了,大家是否都已经站我了这个方法呢?其实pe重装系统还是非常简单的,大家如果觉得这个方法对自己有所帮助的话,不妨将这篇教程收藏起来吧,说不定自己以后还会遇到这种问题,到时候就有办法了。
 有用
26
有用
26


 小白系统
小白系统


 1000
1000 1000
1000 1000
1000 1000
1000 1000
1000 1000
1000 1000
1000 1000
1000 1000
1000 1000
1000猜您喜欢
- 戴尔笔记本重装系统教程图解..2022/08/23
- wifi密码修改的方法2022/01/20
- 雨林木风装机图文教程2016/11/13
- 电脑蓝屏怎么办重装系统的教程..2022/03/31
- Win732位系统64位区别2017/01/13
- 小白重装系统sdi文件丢失怎么办..2023/01/31
相关推荐
- Win7系统电脑开机卡死的解决方法..2015/07/06
- 苹果笔记本重装系统方法2023/04/02
- 电脑开不了机了怎么办2022/10/25
- 详解什么软件重装系统最干净..2021/10/03
- 小白装机大师重装系统方法..2022/06/23
- 华为操作系统如何重装2022/12/29

















