一键格式化重装系统图文教程
- 分类:教程 回答于: 2016年10月29日 00:00:00
有网友问小编关于一键格式化重装系统图文教程,一键重装系统是一款十分出色的一键重装系统软件工。目前 Windows7 系统在市场的占有率已经超过一半了, 所以很多朋友急需一键重装系统win7教程。今天小白小编给您带来一键格式化重装系统图文教程。
1.首先进入小马系统的官网进行下载小马一键重装系统,下载后进行安装即可按照步骤进行重装了,傻瓜式操作只要看着步骤就能够清楚了解自己应该如何进行选择和进行下一步。
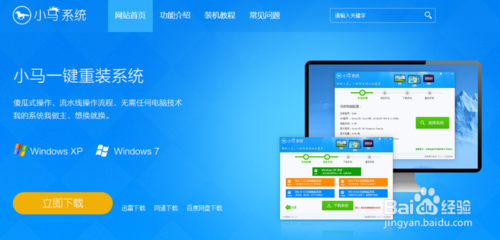
一键格式化重装系统图文教程图1
2.第一步我们打开小马系统对电脑进行系统检测,然后选择“立即重装系统”。
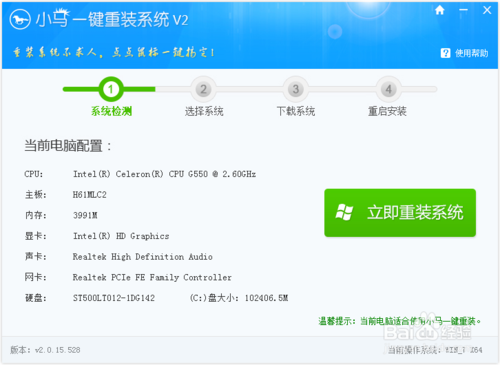
一键格式化重装系统图文教程图2
3. 第二步选择系统,根据您的个人喜好以及电脑的配置选择需要系统,然后点击“选择系统”,并选择所需的系统类型,一般情况下单核处理器选择XP,双核和四核选择win7,小于2G内存选择32位,反之选择64位!
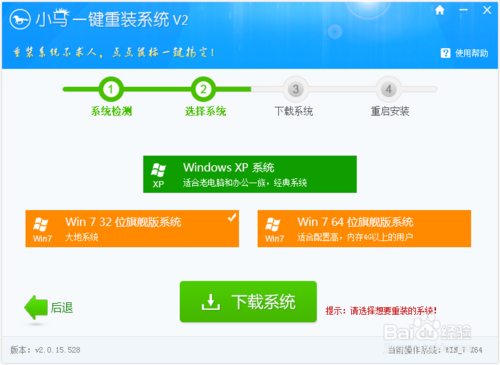
一键格式化重装系统图文教程图3
4.第三步下载安装,当选择好系统以后,通过点击“下载系统”后就可以进入了系统镜像下载窗口,这时候大家只需要等待下载完成就可以了,系统下载完成后会自动安装系统的,小马一键重装系统支持断点下载,也可以暂停下载!
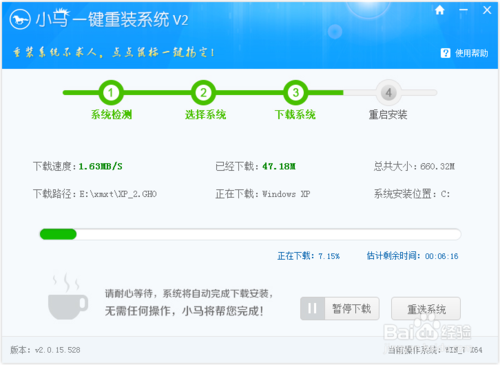
一键格式化重装系统图文教程图4
5.系统下载成功后,小马重装系统将自动为我们进行重启电脑进行重装过程了。
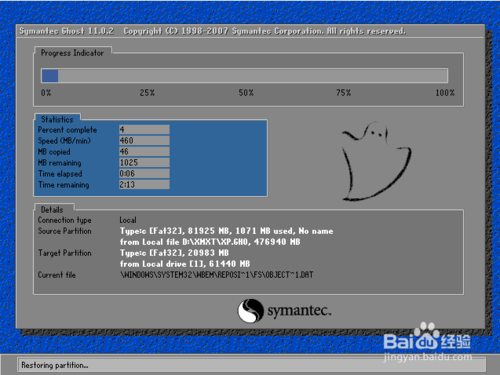
一键格式化重装系统图文教程图5
关于一键格式化重装系统图文教程到这里就全部结束了,大家通过上面的一键格式化重装系统图文教程都有了解吧,大家想知道更多安装系统的资讯吗?那就赶紧关注小白官网吧,小编官网每天为大家提供更多的新鲜资讯。
 有用
26
有用
26


 小白系统
小白系统


 1000
1000 1000
1000 1000
1000 1000
1000 1000
1000 1000
1000 1000
1000 1000
1000 1000
1000 1000
1000猜您喜欢
- 联想小新I1000-ISE电脑重装系统教程..2023/05/05
- 简述笔记本怎么重装系统xp2022/08/31
- 用大番茄一键重装系统怎么用..2022/06/12
- 台式电脑重装系统怎么操作步骤图解..2023/03/30
- win10镜像怎么安装详细图文教程..2021/04/20
- 下载小白一键装机可靠吗2022/10/07
相关推荐
- 重装系统ghost如何操作2023/04/20
- 想知道电脑系统怎么重装2022/11/20
- 笔记本电脑怎么重装xp系统2022/06/01
- 小编告诉你电脑用什么一键重装好..2016/11/07
- 超详细的笔记本电脑系统安装教程..2021/01/19
- 3050ti显卡参数2021/12/20

















