一键下载安装电脑系统重装方法
- 分类:教程 回答于: 2016年10月28日 00:00:00
一键重装电脑系统是目前最简单的重装系统的方法,但是有网友问小编如何一键下载安装电脑系统重装?为了帮助这些小白用户都能够学会使用一键重装电脑系统,小编特意熬夜写了这篇一键下载安装电脑系统重装方法。下面我就把一键下载安装电脑系统重装方法分享给大家,让网友们掌握一键重装系统软件。

一键下载安装电脑系统重装方法图一
2.在这里可以看见有许多系统可以选择,包括微软的最新系统Win10 32位系统和Win10 64位系统。是不是觉的完美一键装机十分强大呢?连最新的微软系统都能够一键重装。答案是肯定的,在这里你要安装什么系统就选择什么系统都可以,在这里我们选择Win7 64为系统来安装下吧,win7重装系统正式开始。
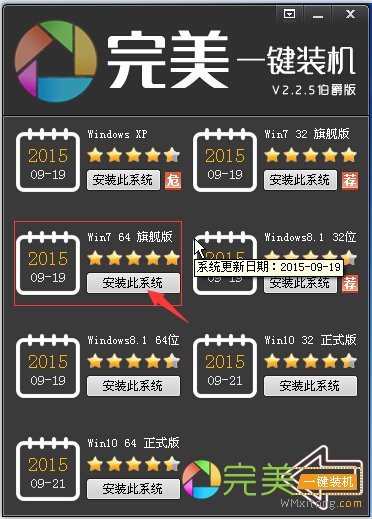
一键下载安装电脑系统重装方法图二
3.当我们点击重装Win7 64位系统后,软件就会自动去下载系统了,由于完美一键装机工具采用最新版迅雷下载模块,所有下载速度是十分快的,而且支持断点续传功能,就是没有下载完成,下载运行打开软件还是会接着下载的。这样大大的减少带宽和用户所花的时间。

一键下载安装电脑系统重装方法图三
4.到这里我们的操作就基本结束了,什么就结束了?没错,剩下的完美一键装机软件就会全自动的操作,自动下载好系统,并进行安装系统。真是大大的减少用户去操作复杂的重新系统操作。
5.耐心的等待系统的下载完成,然后会提示你重启并安装系统,我们不需要犹豫直接点击是,看看效果吧!
6.电脑开始重启并安装系统了,到这里我们只需要耐心等待软件完成重装的过程,不需要去动它!
综上所述的全部内容就是小编为网友们带来的一键下载安装电脑系统重装方法了,其实一键重装系统软件的使用方法都是非常简单的,所以网友们都不用担心说学不会。不过小编比较推荐网友们使用小白一键重装系统软件,小白一键重装系统软件是目前最好用的一键重装系统软件了。
 有用
26
有用
26


 小白系统
小白系统


 1000
1000 1000
1000 1000
1000 1000
1000 1000
1000 1000
1000 1000
1000 1000
1000 1000
1000 1000
1000猜您喜欢
- 华硕笔记本系统重装教程2016/10/27
- 电脑光盘重装系统教程详解..2022/11/11
- 电脑系统重装教程2022/08/20
- office2010激活工具怎么用2016/08/25
- 系统一键装机的详细教程2021/05/27
- 联想笔记本怎么重装系统?..2022/08/09
相关推荐
- 一键重装操作系统教程2016/10/21
- 鼠标连点怎么办2015/07/01
- 电脑黑屏只有鼠标怎么办2022/08/03
- u盘系统重装win10专业版教程..2022/02/08
- u盘安装纯净版win7系统教程2016/10/24
- 如何制作大白菜pe系统盘的教程..2021/11/15

















