最简单一键重装重装系统方法
- 分类:教程 回答于: 2016年10月28日 00:00:00
最简单一键重装重装系统方法,我们的电脑系统出现问题了,需要一键重装系统才能解决问题了,电脑重装以后,电脑运行速度得到很大提升!那么现在小编就教你们最简单一键重装重装系统方法,下面就让我介绍屌丝一键重装系统软件!
1. 自动检测当前系统硬件配置
当我们打开重装系统工具后,软件会自动检测出当前使用电脑的硬件配置,然后根据硬件信息推荐您应该安装什么系统比较好,运行更加快些。当然这仅仅是推荐您安装这些系统,并不表示其它系统这个电脑就不能装。也可以装其它您想要装的系统。好了,那么我们开始点击<<开始重装系统>>按钮吧。
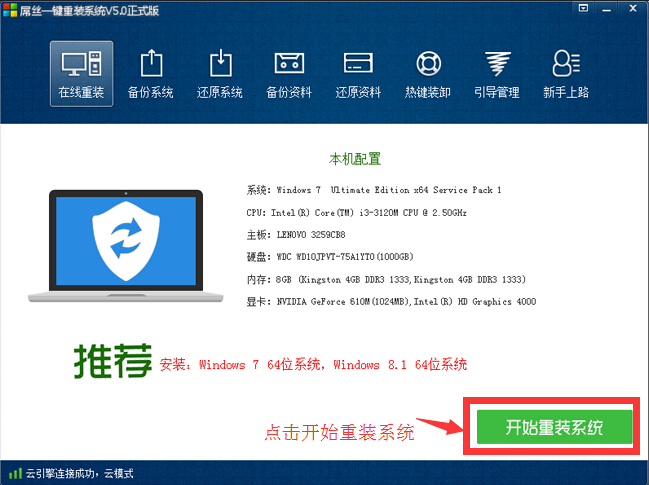
2. 选择您想要安装的系统
当我们点击开始重装系统后,就进入选择系统页面了,在这里我们要安装那个系统就直接选择对应的行的“安装系统到此分区”按钮就可以了,如果您是新手不知道要装神马系统,建议您直接装这里有<<本机推荐>>这个标志的系统,如果这里有显示<<本机危险>>的标志的系统您千万别安装,如果强制安装的话,绝大多数都会在安装过程中直接蓝屏。导致电脑无法启动。如下图所示:
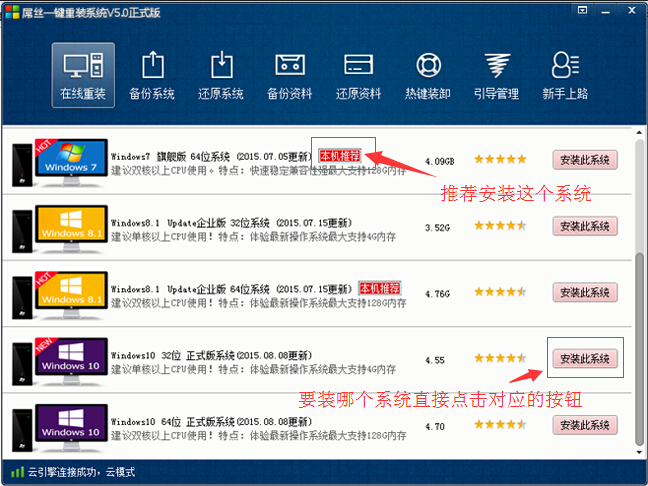
3. 选择把系统安装到哪个分区
一般来说有磁盘图为黄色和"本机推荐"图标,如果您不是要装一机双系统,多系统的话,推荐直接点装到此分区按钮开始进入下载系统页面!如果点自定义分区按钮的话,把系统安装到自定义分区,那么就是安装双系统,多系统的装法了,这里我们先不说。如下图所示:
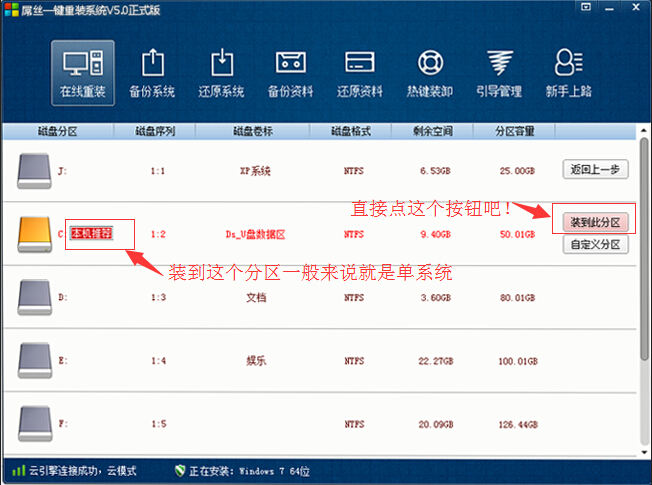
4 下载页面的一些设置。
进入下载页面后,我们可以看到一些下载设置,一般来说使用默认设置就好,当然您也可以根据您的情况去设置您想要的。然后点击按钮<<点击隐藏>>起来。
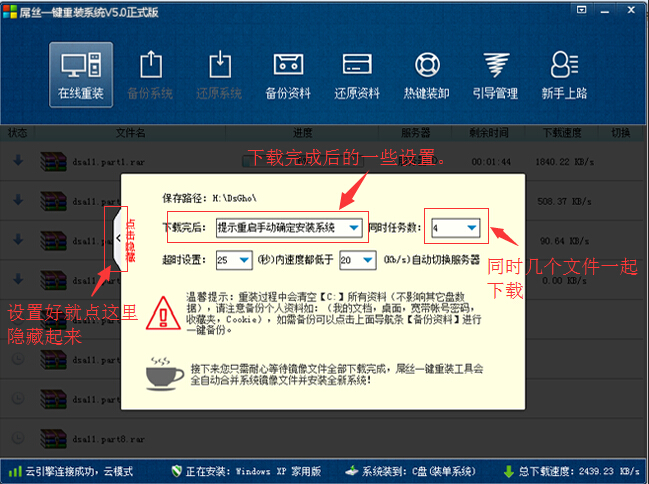
5 下载页面的一些显示信息
在下载页面里我们可以看到,一些下载速度,下载进度,每个任务剩余下载时间等一些信息,如果下载速度慢我们还可以手动去切换服务器。这里还有个隐藏按钮,可以进入,上一步中的下载设置页面。如下图所示:
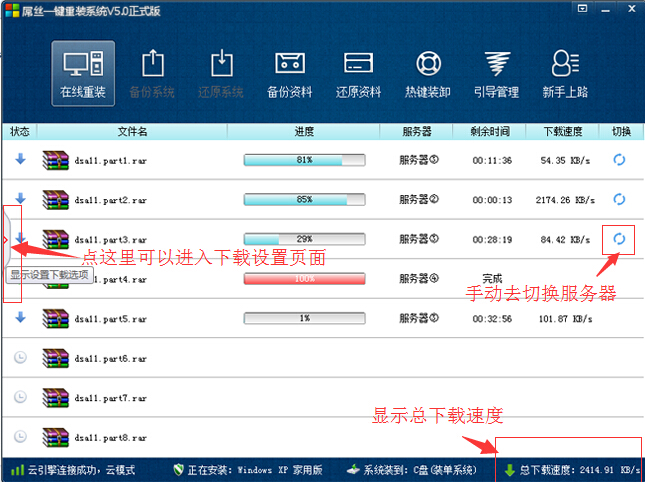
6 下载过程中一些技巧
如果下载过程中速度过慢的话,可以用以下几种方法处理下,增加总下载速度,减少下载所用的时间:
1.增大同时下载文件个数达到增大总下载速度,注意:如果说每个任务下载速度都很慢的话才用此方法处理下。
2.切换下载服务器,当某个任务没速度,或下载速度很慢可以切换到另个服务器去下载。一般都能够解决掉。屌丝一键重装系统有几个服务器,一般切换下服务器,下载速度就能提上去的。
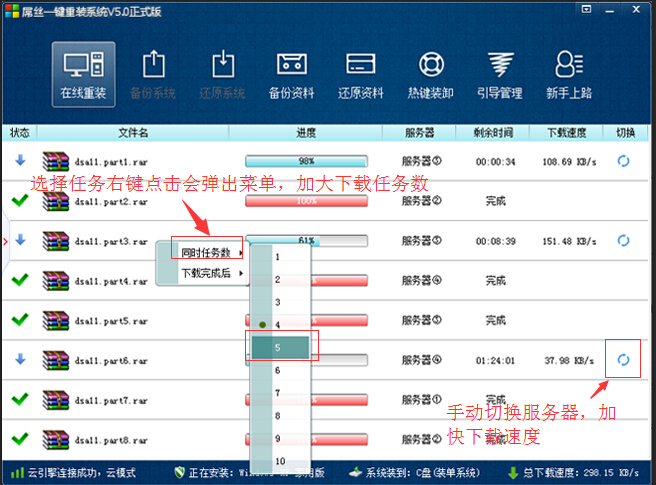
7. 下载完成后,合并文件的一些界面!
屌丝一键重装系统V5.0开始把下载完成的文件,这个软件是全自动操作的,无需手动干预,合并成安装系统是所用的镜像文件。合并好后,就要准备安装系统了。
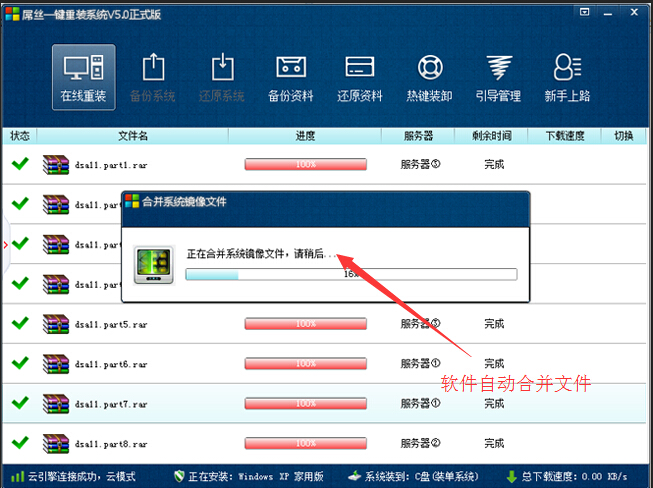
8. 最后一些操作
等了十几分钟提示下载完成后的界面!屌丝一键重装系统软件终于全部处理完成了,现在我们只需猛的点下是马上重启电脑重装系统工具就会全自动安装全新系统了,然后您只要猛的点击下“是”立即重启安装系统,无需用户去操作直到进入桌面后,重装完成!
综上所述,这就是小编给你们推荐的最简单一键重装重装系统方法,这就是屌丝一键重装系统软件了,当电脑系统出现问题的时候,就可以使用小编这个方法进行重装系统了,不过小编在这里还推荐小白一键重装系统软件给大家,傻瓜式的操作,流水线的安装流程,无需任何电脑技术!
 有用
26
有用
26


 小白系统
小白系统


 1000
1000 1000
1000 1000
1000 1000
1000 1000
1000 1000
1000 1000
1000 1000
1000 1000
1000 1000
1000猜您喜欢
- 360重装系统怎么操作方法2022/05/05
- 详解电脑店重装一个系统多少钱以及如..2023/04/17
- 电脑硬盘开盘数据恢复需要多久..2023/03/31
- 电脑如何在线重装系统,教程简单详细!..2020/06/03
- 小白教你电脑上xml文件怎么打开..2021/11/09
- w7 32纯净版安装教程2016/11/12
相关推荐
- 华为电脑怎么重新装系统2023/01/29
- 电脑开不了机怎么重装系统..2023/02/21
- 启动盘怎么重装系统教程2022/06/03
- 详谈索尼笔记本一键重装系统win10的方..2021/06/22
- 戴尔一键恢复出厂自带系统方法步骤..2022/01/27
- entos重装系统怎么保留数据2023/02/17

















