一键重装win7系统教程
- 分类:教程 回答于: 2016年10月23日 00:00:00
不少用户朋友提问到win7重装系统如何操作,可现如如今市场上一键重装的工具是层出不穷,越来越多,选一款好的一键重装系统工具很重要,一旦电脑重装系统失败,电脑将无法进入系统,小编就以土豆重装系统工具来装win7为例做出了一份一键重装win7系统教程。
一、准备工具:
1、下载好一键重装工具
2、准备好win7系统文件
3、将下载的土豆重装系统工具和系统文件放在D盘的GHO文件中,如下图
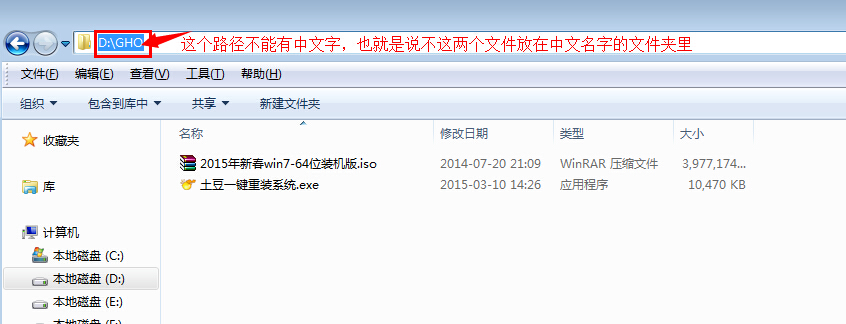
一键重装win7系统教程(图1)
4、因下载的系统文件是ISO格式,所以将ISO文件用WINRAR解压到当前文件夹中。
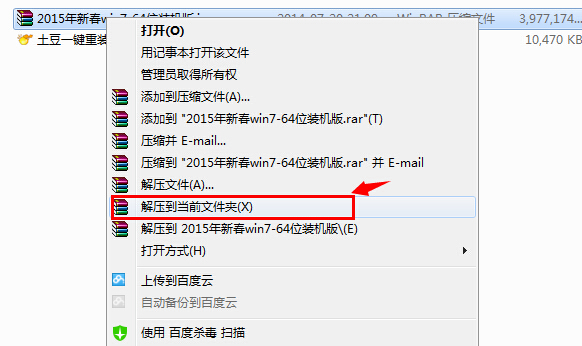
一键重装win7系统教程(图2)
5、解压后里有个win7.gho格式的文件,这个就是重装系统要用手系统镜像文件
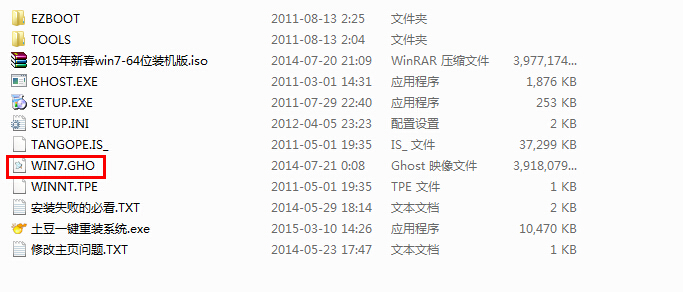
一键重装win7系统教程(图3)
6、打开土豆一键重装.exe,并点击打开,下图所示:

一键重装win7系统教程(图4)
7、点击打开后,会出现窗口,在窗口中选择刚才解压的GHO文件
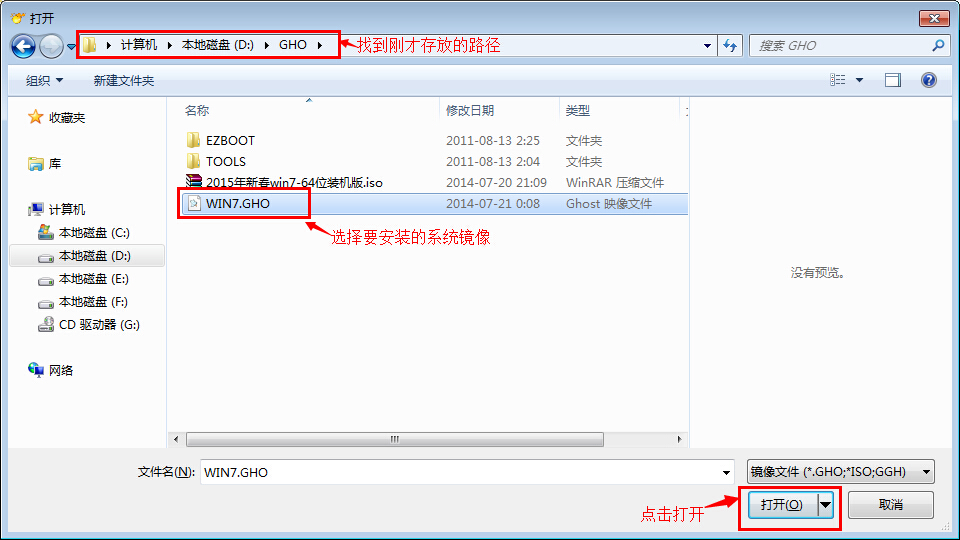
一键重装win7系统教程(图5)
8、再次点击打开,回到土豆一键重装.exe界面,并设置成如下图所示:

一键重装win7系统教程(图6)
9、再两次确认后,电脑会自动重启动,重启后就会自动进入安装状态,可以再也不用管,直到装好为止。
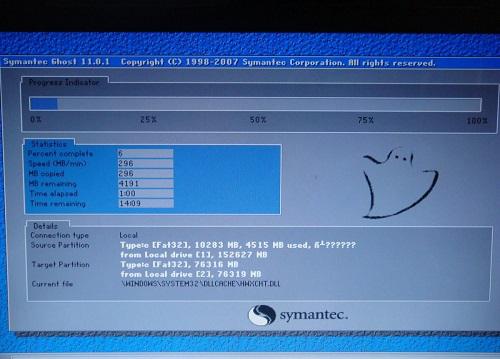
一键重装win7系统教程(图7)
10、重启后,进入自动安装过程,进入后请不要操作计算机,自动安装如下图:
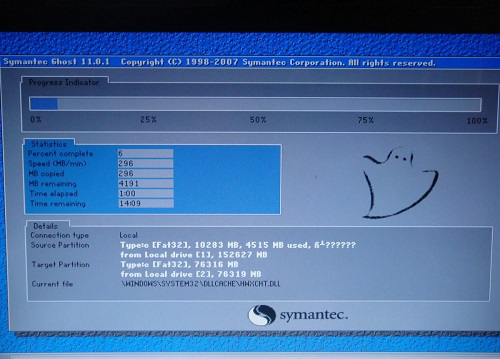
一键重装win7系统教程(图8)
4、还原完成后,会再次自动重启。重启后进入自动安装,直到装完也不管手动操作。
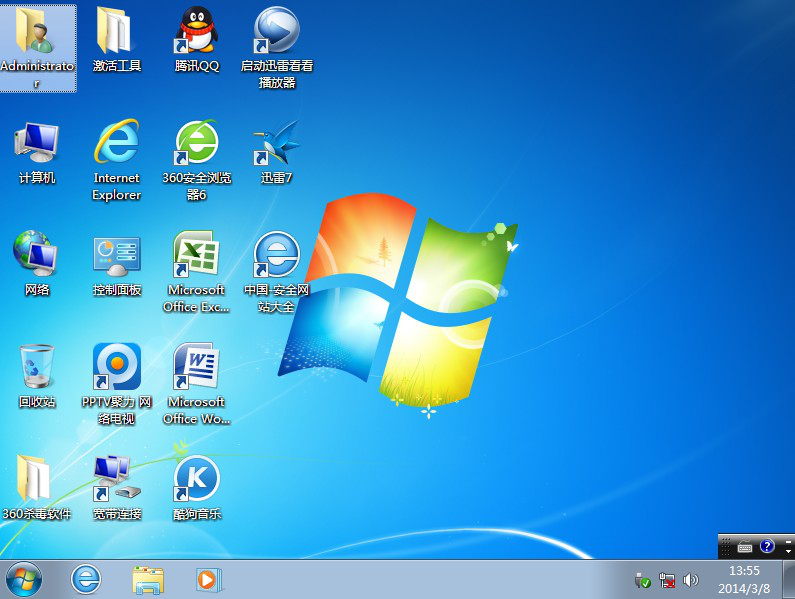
一键重装win7系统教程(图9)
以上就是一键重装win7系统视频教程,想要自己动手重装系统的同志,不妨尝试跟着以上教程安装看看,希望以上的一键重装win7系统可以给大家带来更多的帮助。
 有用
26
有用
26


 小白系统
小白系统


 1000
1000 1000
1000 1000
1000 1000
1000 1000
1000 1000
1000 1000
1000 1000
1000 1000
1000 1000
1000猜您喜欢
- 小白一键重装系统怎么全盘格式化系统..2022/07/07
- 笔记本如何重装系统的步骤教程..2021/08/30
- 一键装机win10系统教程方法2016/10/26
- 额外域控制器的作用与创建..2015/07/08
- 一键重装下系统重装教程2016/11/07
- 一键重装系统软件哪个干净好用..2021/12/08
相关推荐
- 电脑误删除文件夹怎么恢复..2023/04/26
- 好用的重装系统软件下载推荐..2023/04/04
- 电脑城统一PE装机U盘教程2016/08/09
- 图文演示大番茄一键系统重装教程..2021/05/21
- 安装win10后无法启动提示000001错误怎..2022/03/19
- u盘重装系统步骤win7旗舰版教程..2022/03/05

















