小马一键重装系统图文教程
- 分类:教程 回答于: 2016年08月08日 00:00:00
小马一键重装系统,是一款非常适合小白们使用的软件,它操作简单,无需任何技术!那小白们需要小马一键重装系统教程,就让我我来分享给小白们小马一键重装系统教程.
小马一键重装系统教程:
第一种,电脑可能坏了吧,拿去维修店。看他啥也没拆啥没换的,三两下就解决了呢?而且开口就是一百块。
第二种,不就重装个系统,拿到店里让人弄下,也就三五十块钱。
是的,往往生活中很多时候我们吃的就是这没技术的亏。小编现在教大家一个方法,下载个小马一键重装系统工具 ,所有问题帮您一键搞定,从此重装系统不求人。
一、首先,备份好C盘文件。点击“备份还原”,选择“进入备份”即可。(比如说你把什么要用的软件,游戏之类的存在C盘,这时候你需要找到文件夹把它移动到其他盘里面。)
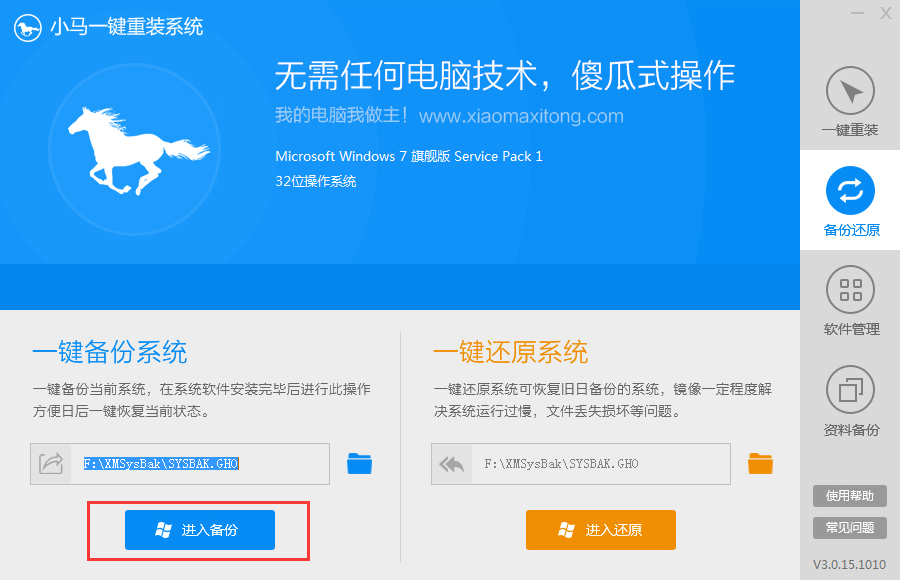
二、准备工作完成,我们才真正开始重装。打开小马一键重装系统工具时,会自动进行重装环境检测,显示“当前电脑适合使用小马一键重装”,我们就可以点击“立即重装系统”进入下一步操作。
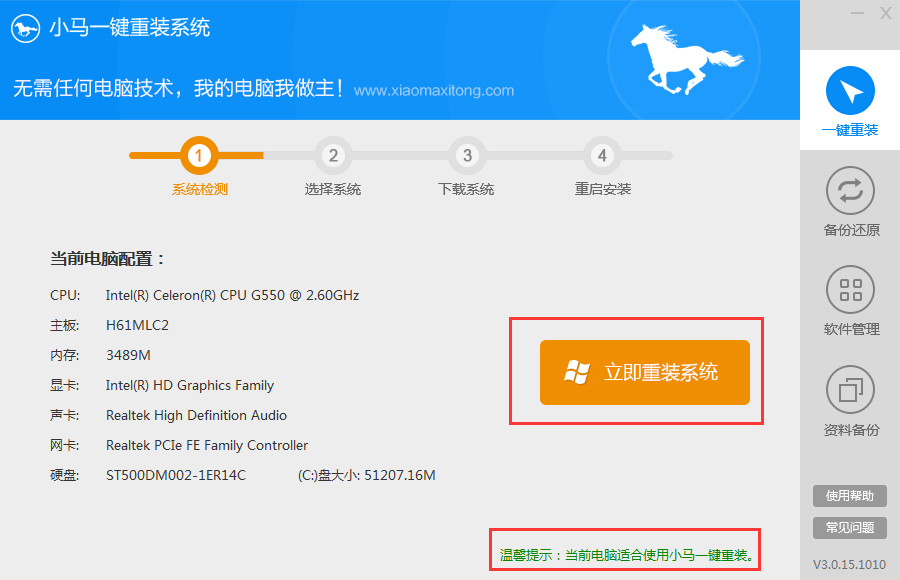
三、选择好合适的系统及喜欢的品牌之后,我们就可以开始下载了。看下自己电脑支持什么系统,一般电脑上或者说明上都有,找不到也可以根据型号百度。
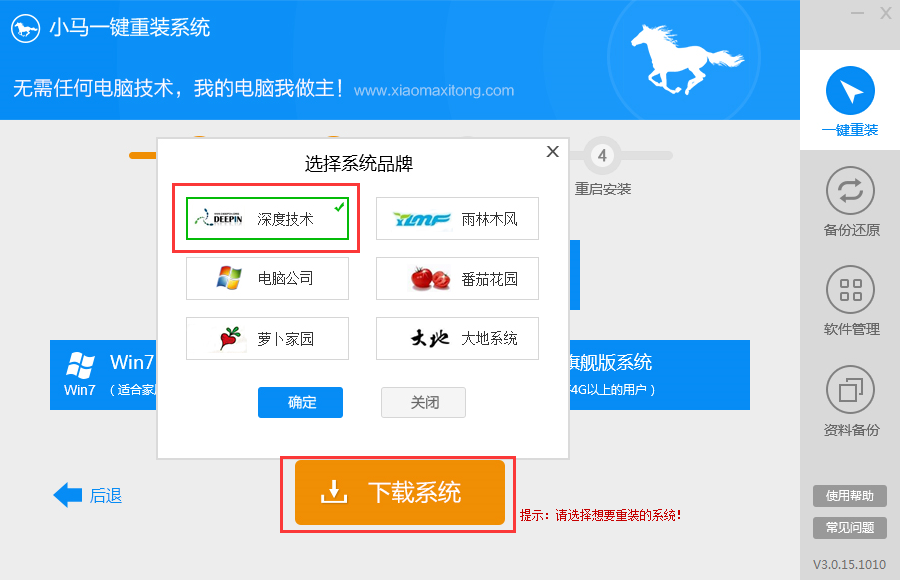
四、到了这一步,歇着吧,可以去喝茶了。接下来的一切交给它自己处理,期间它会自动帮你安装驱动配置系统啥的,还有几次开关机也都不要管它,只要坐等就好了。
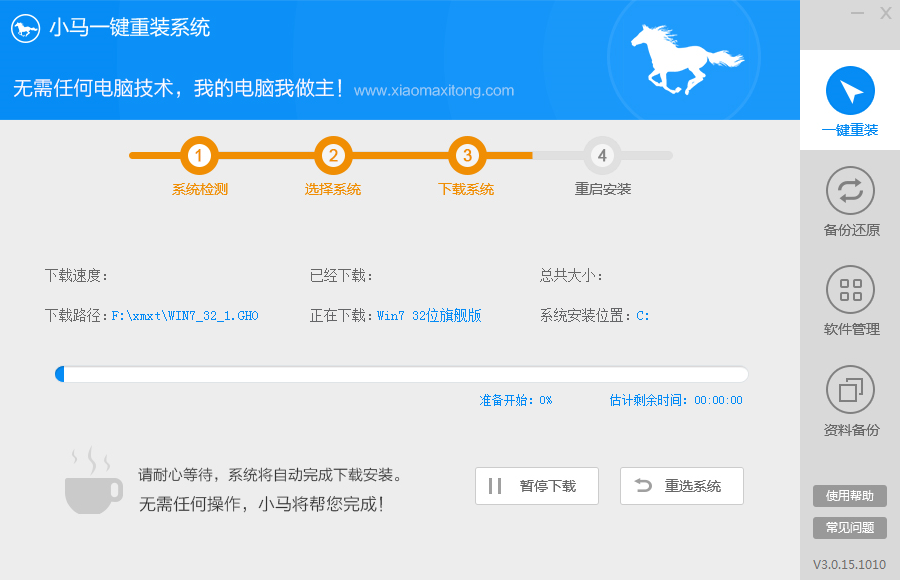
以上就是小马一键重装系统了,如果大家想了解更多关于系统或者在安装过程中遇到任何问题,都欢迎大家登录我们的官网查阅相关资讯或教程!
 有用
26
有用
26


 小白系统
小白系统


 1000
1000 1000
1000 1000
1000 1000
1000 1000
1000 1000
1000 1000
1000 1000
1000 1000
1000 1000
1000猜您喜欢
- 萝卜菜一键重装系统如何操作..2022/11/13
- 极速一键重装系统教程2020/08/17
- nvidia控制面板找不到了怎么办..2022/06/30
- 轻松学会台式电脑怎么重装系统..2021/10/24
- 电脑黑屏出现ctrl+alt+del怎么解决..2021/06/15
- 开机黑屏怎么办2022/11/28
相关推荐
- windows资源管理器怎么打开2022/05/10
- 电脑设置密码怎么设置2022/05/24
- 小白系统官网首页怎么进入..2022/10/07
- excel常用函数公式汇总大全2022/05/23
- 微信电脑版下载教程2022/10/24
- 无线鼠标怎么连接电脑使用..2022/06/21

















