大番薯U盘启动盘安装win7系统教程
- 分类:教程 回答于: 2016年08月06日 00:00:00
对于一些用户来说,使用大番薯U盘启动盘安装系统会更加简单方便。在这里小编给大家带来大番薯U盘启动盘安装win7系统教程,大番薯U盘启动盘教程是目前比较流行的安装教程,希望大家好好看,好好学。
准备工作:
①制作一个大番薯u盘启动盘,具体方法可参考:“大番薯u盘启动盘制作教程”;
②网络上下载ghost win7系统安装包并将其放入u盘启动盘中;
③将开机启动设置为u盘启动,具体操作可参考:“如何设置开机u盘启动”。
具体操作:
1、将大番薯u盘启动盘插入usb接口,重启电脑后进入大番薯菜单页面,在菜单页面中选择“【02】大番薯 WIN8×86 PE维护版(新机器)”,按“enter”进入,如图所示:
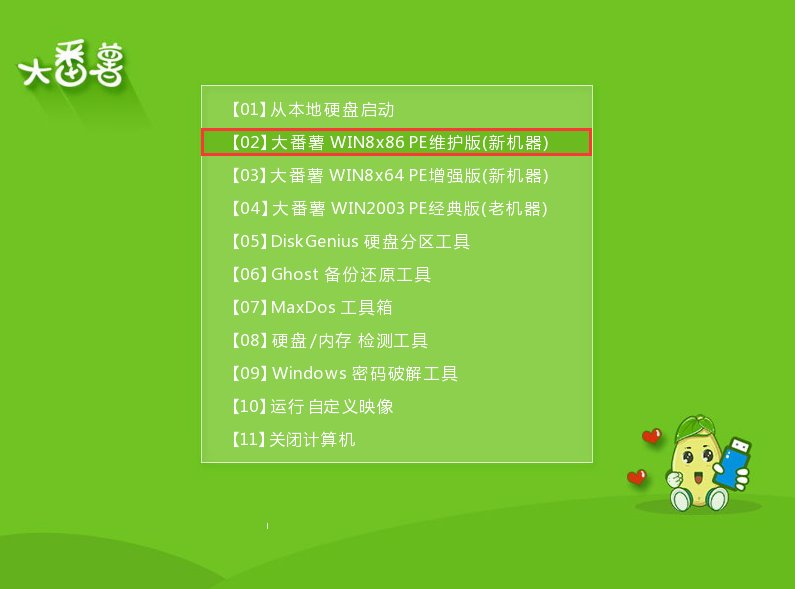
大番薯U盘启动盘教程图1
2、进入大番薯win8 pe界面后,系统会自启大番薯pe装机工具(若没有,双击桌面上对应的图标即可)。我们点击“浏览”,选择在u盘启动盘内的ghost win7系统安装包单击“打开”,如图所示:
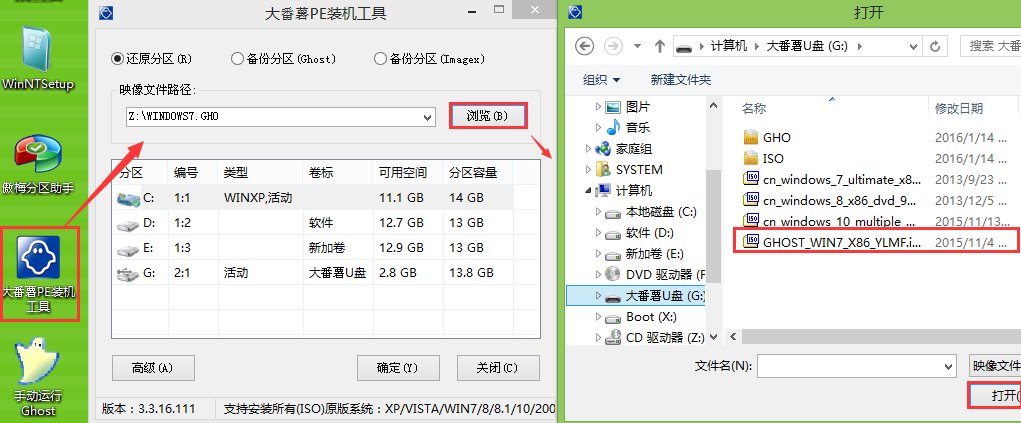
大番薯U盘启动盘教程图2
3、添加完系统安装包后,在工具磁盘列表中点击系统盘替换掉原先系统,然后点击“确定”,如图所示:
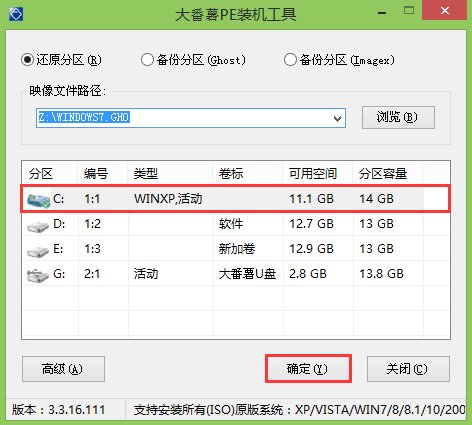
大番薯U盘启动盘教程图3
4、随后会弹出询问是否执行还原操作,单击“确定”执行还原操作,如图所示:
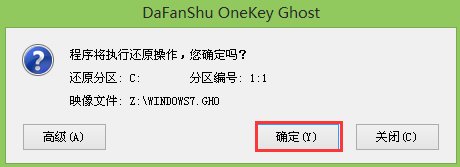
大番薯U盘启动盘教程图4
5、之后大番薯pe装机工具便会自动执行,只需等待完成释放即可。如图所示:
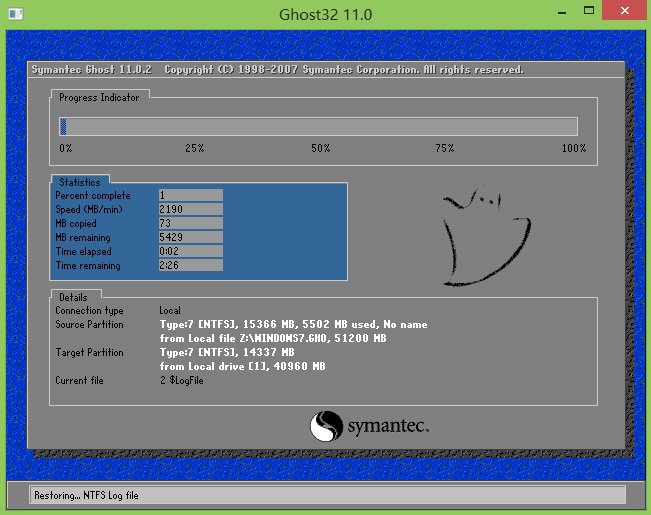
大番薯U盘启动盘教程图5
6、安装完成会询问是否重启计算机,点击“确定”等待开机后就能看到win7系统安装完成正在初始化,如图所示:
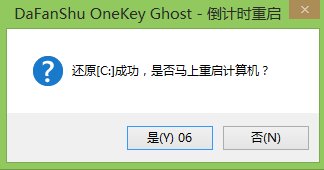
大番薯U盘启动盘教程图6
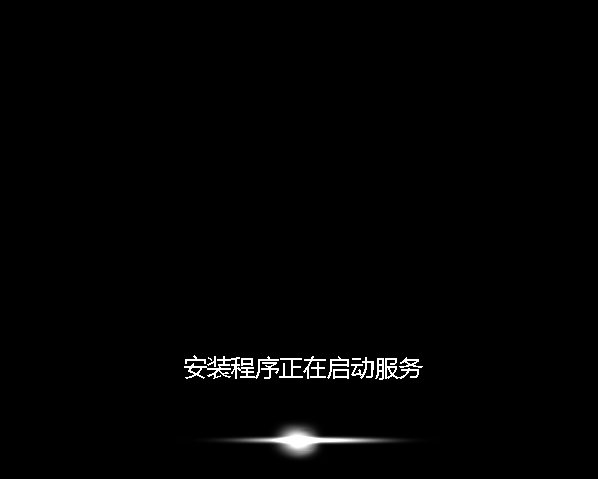
大番薯U盘启动盘教程图7
以上便是大番薯U盘启动盘安装win7系统教程,不知道大家有没有发现,大番薯U盘启动盘教程比起其他U盘安装系统的教程要来的更简单、方便一些,需要经常装系统的朋友可以试一试哦!
 有用
26
有用
26


 小白系统
小白系统


 1000
1000 1000
1000 1000
1000 1000
1000 1000
1000 1000
1000 1000
1000 1000
1000 1000
1000 1000
1000猜您喜欢
- 详解如何让电脑升级成win112021/06/26
- 一键重装系统软件排行哪个好用..2022/01/13
- 最简单w7u盘系统安装教程2016/11/10
- 电脑端微信聊天记录删除恢复方法..2019/08/09
- 联想笔记本重装系统操作教程..2023/04/21
- 内存卡怎么格式化2015/06/19
相关推荐
- 一键重装xp系统的步骤教程详解..2021/06/09
- 不可预料的压缩文件末端2015/06/16
- 重装xp系统软件下载安装的教程..2021/08/11
- win7下安装xp系统教程2017/03/20
- 电脑蓝屏是什么原因造成的?电脑蓝屏丢..2022/11/02
- 台式电脑重装系统怎么做2023/04/15

















