系统基地一键重装系统使用教程
- 分类:教程 回答于: 2016年08月18日 00:00:00
纯净基地一键重装系统是一款全自动的系统重装工具,无需U盘,更不需光盘,系统镜像采用云高速同步下载,真真正正抛掉一切的一键重装,即使无任何电脑基础也能快速重装系统。
系统基地一键重装系统教程:
运行下载好的软件,进行安装;
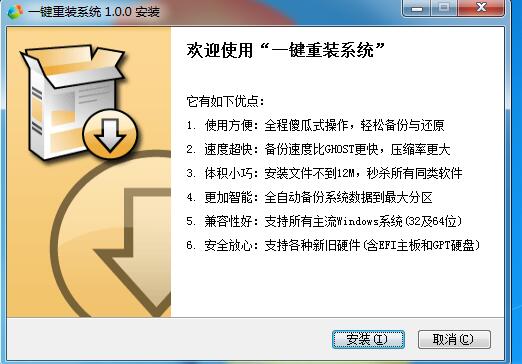
系统基地一键重装系统教程
打开安装好的一键重装软件,点击一键重装;
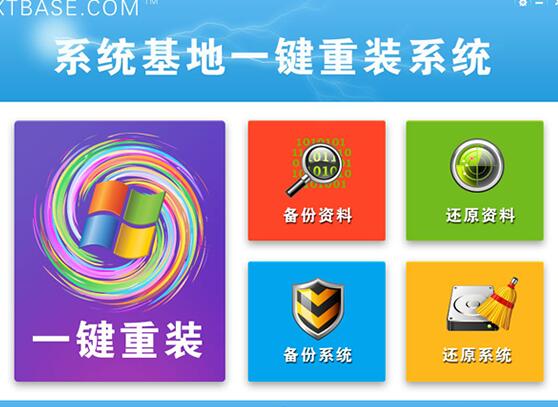
系统基地一键重装系统教程
选择你需要安装的系统,点击开始安装系统;
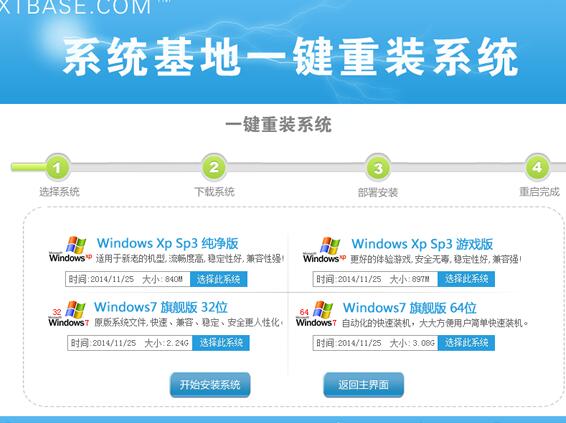
系统基地一键重装系统教程
系统开始下载,完成后将自动重启进入安装步骤。
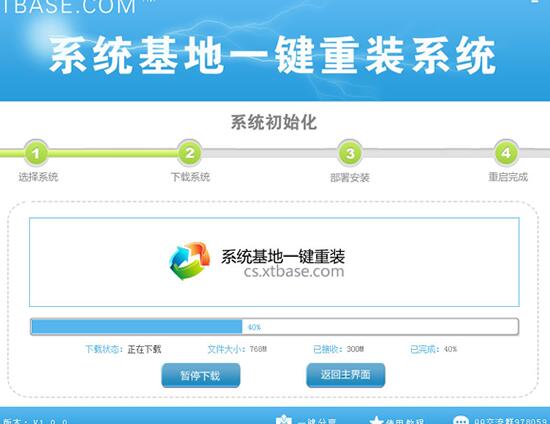
系统基地一键重装系统教程
重启系统之后,请不要操作鼠标键盘,只需等待就好,系统会全自动安装完成!
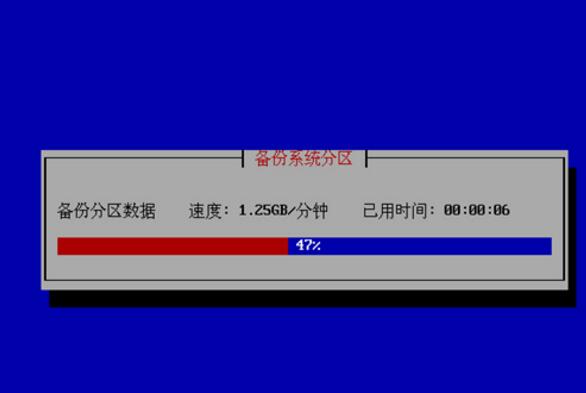
系统基地一键重装系统教程
完成以上步骤,软件开始执行系统设置,给你安装全新系统拉!
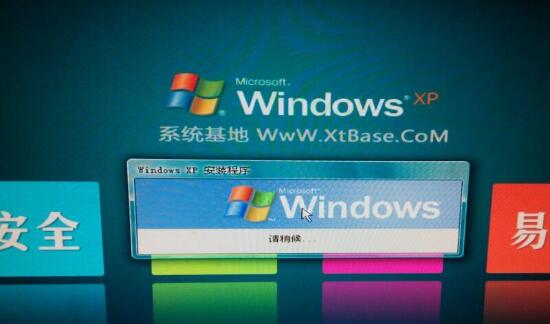
系统基地一键重装系统教程
安装过程中,出现需要点击的界面,请点击确定或者完成,软件提示风险点击允许,因为系统封装过程中,触动的是系统核心数据,给你全新的安装,所以杀毒软件会误报哦,这样,你不用担心,点击允许就可以了,安装完成以后,进入桌面,你就可以打上最新补丁,享受全新的系统拉!
以上就是系统基地一键重装系统,觉得还可以,有帮助的朋友可以收藏起来参考下,希望可以帮到你,更多东芝笔记本重装系统内容敬请参考查看。
 有用
26
有用
26


 小白系统
小白系统


 1000
1000 1000
1000 1000
1000 1000
1000 1000
1000 1000
1000 1000
1000 1000
1000 1000
1000 1000
1000猜您喜欢
- 无法开机怎么重装系统2022/10/24
- 小鱼一键重装系统下载后怎么安装..2022/12/09
- w7重装系统图文教程2016/11/30
- 好用的一键重装系统软件有哪些..2023/02/14
- 笔记本重装系统多少钱2022/06/20
- win10开始菜单没反应2016/08/18
相关推荐
- 电脑蓝屏如何重装系统2022/08/11
- 在线电脑系统一键重装教程..2016/11/07
- 一键清理系统垃圾,小编教你电脑怎么一..2018/03/17
- 小白系统如何进行重装2022/12/07
- 电脑不开机怎么重装系统2022/12/21
- 操作系统安装的软件有那些..2023/04/22

















