电脑怎样重装系统
- 分类:教程 回答于: 2015年07月13日 00:00:00
电脑怎样重装系统
电脑怎样重装系统?电脑怎样重装系统才更方便?对于电脑怎样重装系统你被问倒了吗?现在就来看看电脑怎样重装系统。
如果妹纸问你电脑怎样重装系统,你以后可以不用长篇大论地跟他介绍怎么从光驱启动啊,去哪下载系统啊。更加不用你带着光盘以及U盘飞奔到妹纸宿舍里面去。当然,你非要去也行,那下面的方法跟软件装到U盘里面,再帮妹纸电脑重装系统。使用此方法更可避免光驱读不了盘啊,U盘启动不到的尴尬。
电脑怎样重装系统操作方法:
1、 首先在你的电脑上下载个最新版的小白一键重装系统软件。你可以把软件拷贝到U盘里面,随身携带,因为他是无需安装的。
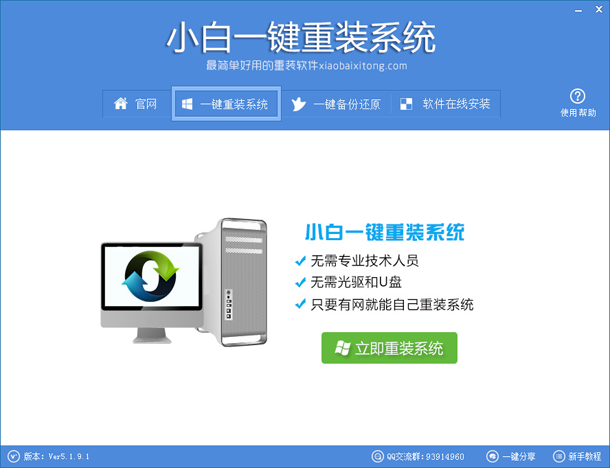
2、 软件很方便,在点击“立即重装系统”后,已经在软件界面中间帮大家列出了重装系统会进行的六个步骤,分别是先进行环境检测,然后根据大家需求是否需要备份资料,接着选择你需要安装的系统,然后会开始系统的下载,下载完成后会自动安装系统。
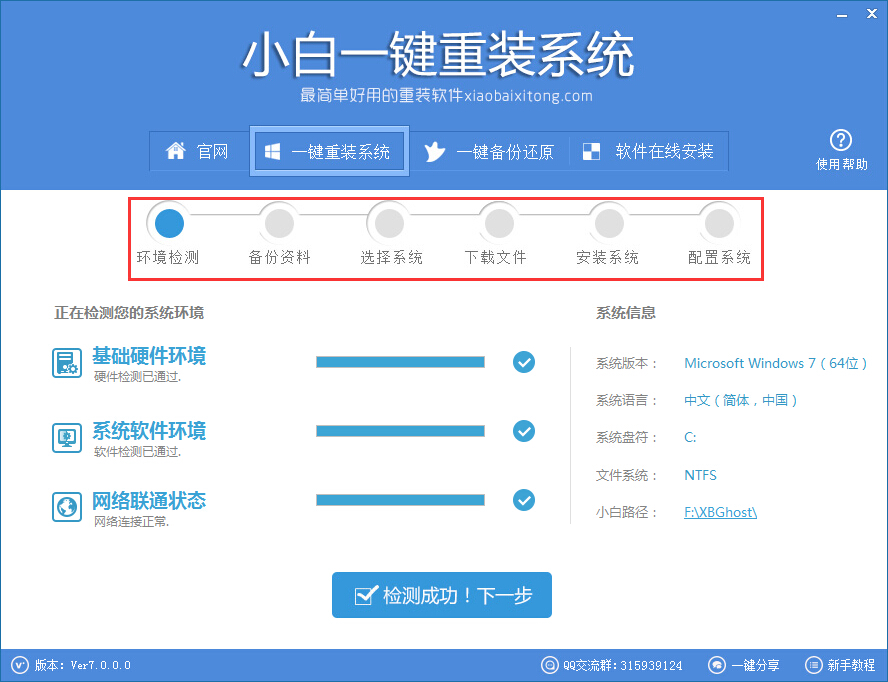
3、 系统下载需要一定时间,你可以跟妹纸先聊下天,然后下载完成后软件是会自动开始安装系统的,无需你多操心。
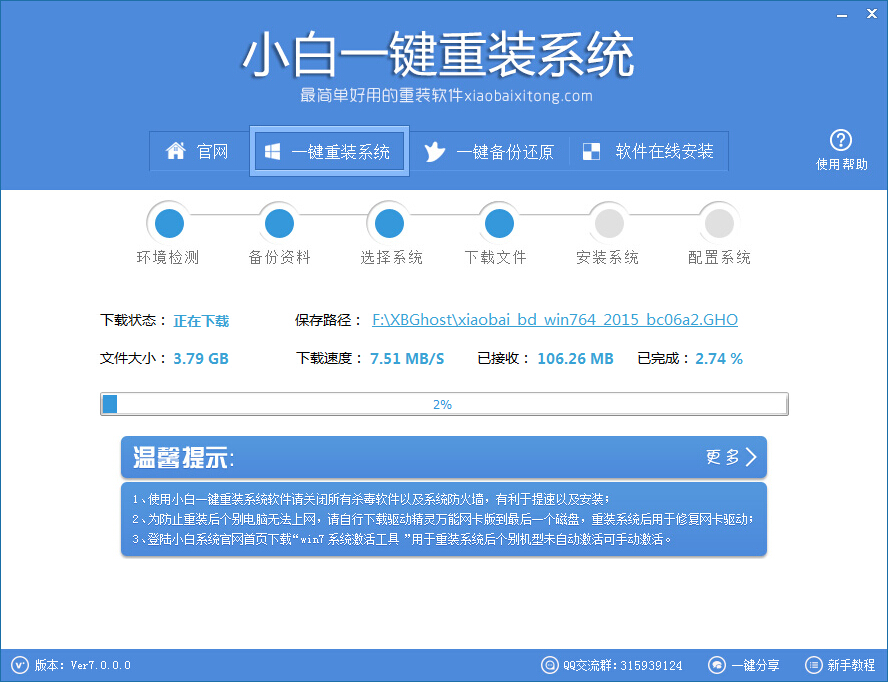
4、 如果你不确定妹纸家是否有网络,可以自己先下载个Ghost系统,接着用这个软件的一键还原系统功能来重装系统。打开软件后,依次选择“一键备份还原”→立即还原。
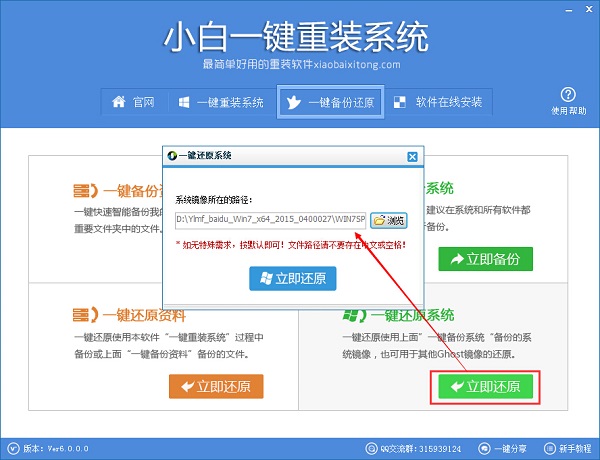
相关推荐:电脑重装系统教程 。
这个电脑怎样重装系统,小编就帮大家介绍到这里了。更多精彩内容敬请关注小白一键重装系统。
 有用
26
有用
26


 小白系统
小白系统


 1000
1000 1000
1000 1000
1000 1000
1000 1000
1000 1000
1000 1000
1000 1000
1000 1000
1000 1000
1000猜您喜欢
- xp11模拟飞行手柄设置2022/09/13
- dnf安全模式解除不了怎么办..2022/05/13
- 去电脑店重装系统多少钱一次..2023/04/08
- 双通道内存有什么好处2016/09/01
- 小米无线路由器怎么改密码的教程..2022/02/08
- bt是什么意思|bt是什么格式的文件..2019/08/25
相关推荐
- 小白装系统有那些步骤2022/11/23
- 电脑重装系统会把所有的东西都删除吗..2023/04/07
- u盘怎么重装系统windows7?2016/10/30
- 免费数据恢复软件有哪些呢?最新电脑数..2019/08/16
- 一键ghost重装系统命令方法2023/04/11
- 如何重装电脑系统的图文教程..2023/04/29

















