电脑重装系统怎么操作
- 分类:帮助 回答于: 2022年11月18日 09:41:29
在现在的生活中,使用电脑的小伙伴越来越多。不过遇到系统故障问题,也是不可避免的需要进行重装系统。很多小伙伴想要了解电脑如何重装系统的详细教程,小编这就给大家准备了一个操作很简单的一键重装系统的方法。下面就让我们一起来看看电脑重装系统教程作吧。
工具/原料:
系统版本:win10专业版
品牌型号:戴尔 灵越15
软件版本:小白三步装机版1.0
方法/步骤:
小白三步装机工具一键重装win10系统:
1、下载安装小白三步装机工具,点击打开并运行,点击立即重装。
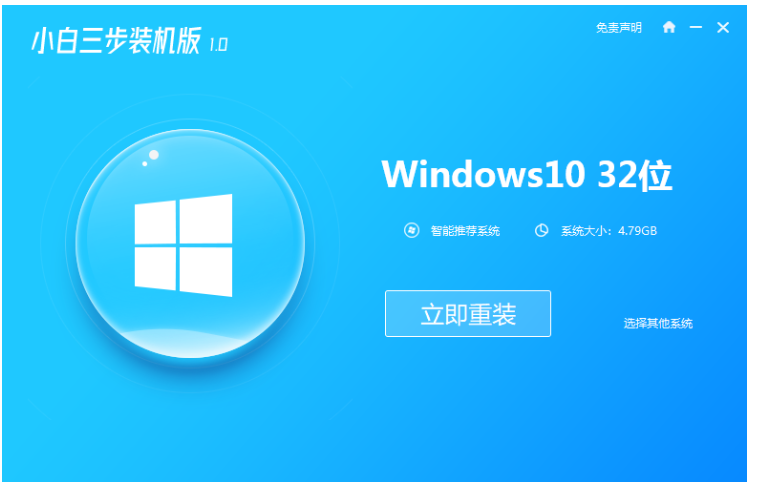
2、耐心等待软件下载系统资料。
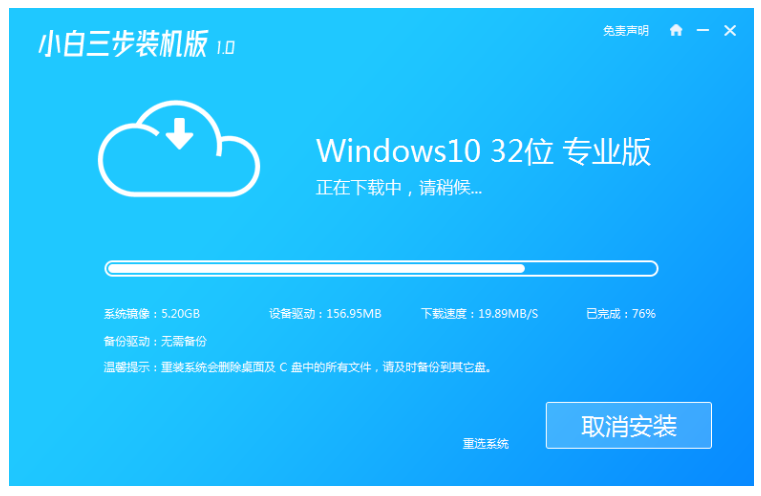
3、耐心等待系统自动安装,我们无需任何操作。
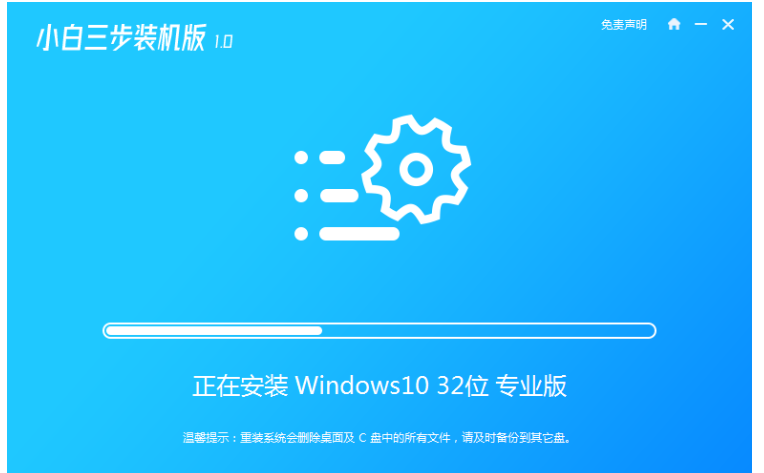
4、下载完成之后自动进行环境部署,提示部署完成后,鼠标点击立即重启。
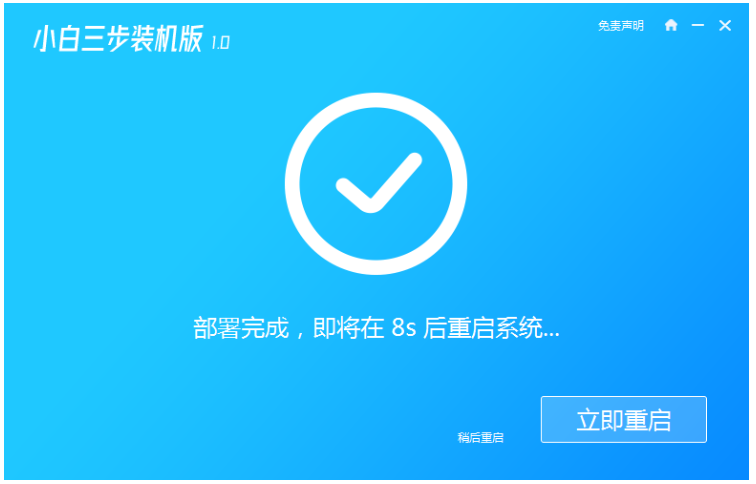
5、重启电脑后进入启动管理器页面,选择xiaobai-pe选项,按回车。
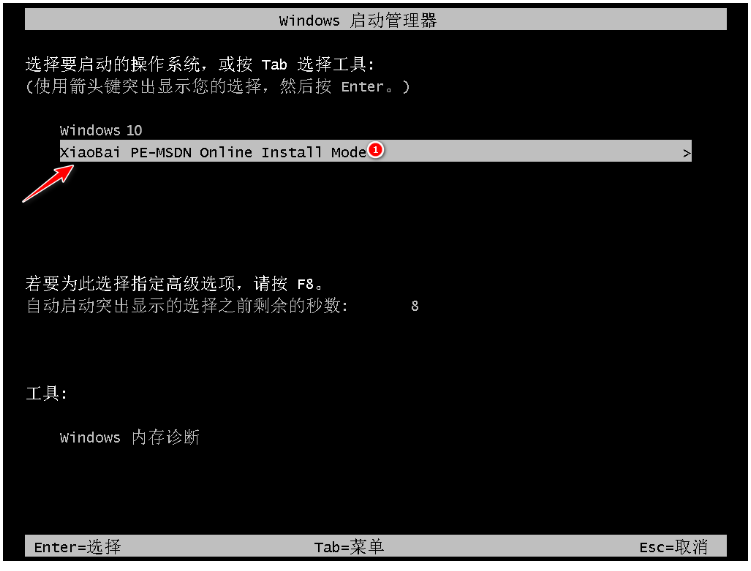
6、系统将会进入自动安装程序,大家耐心等待即可。
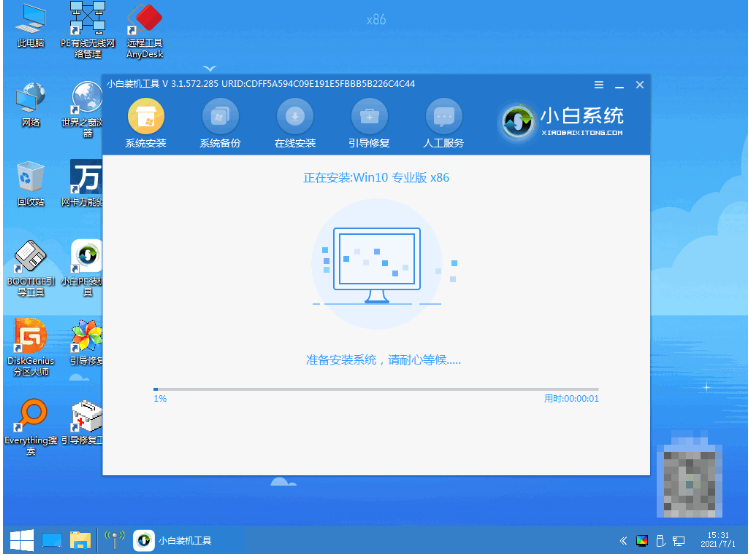
7、出现引导修复工具界面之后,在C盘前打勾,如下图,点击确定。

8、提示系统安装完成后,点击立即重启电脑。
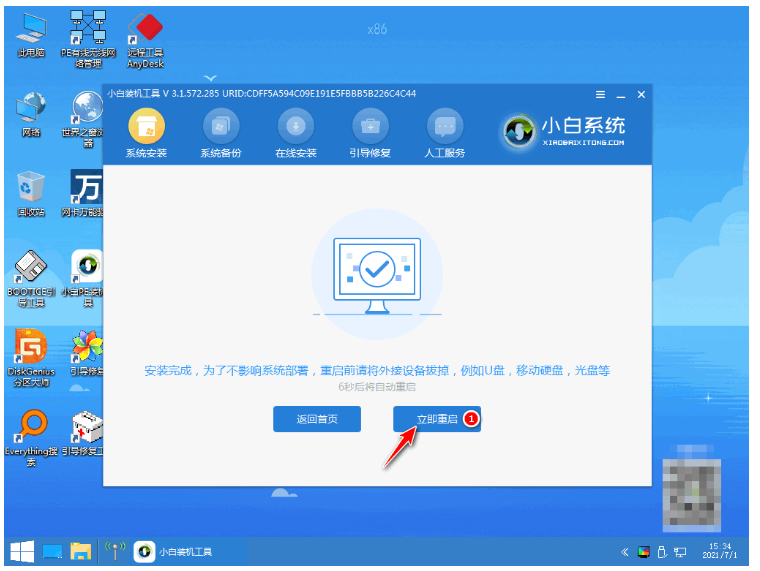
9、选择我们要用操作系统,点击win10进入。
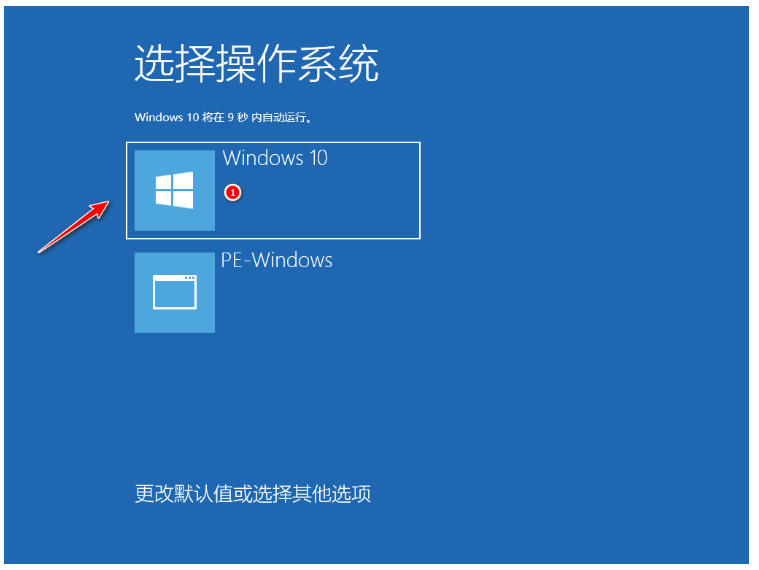
10、耐心等待系统加载完成后进入桌面,即电脑重装系统win10完成。
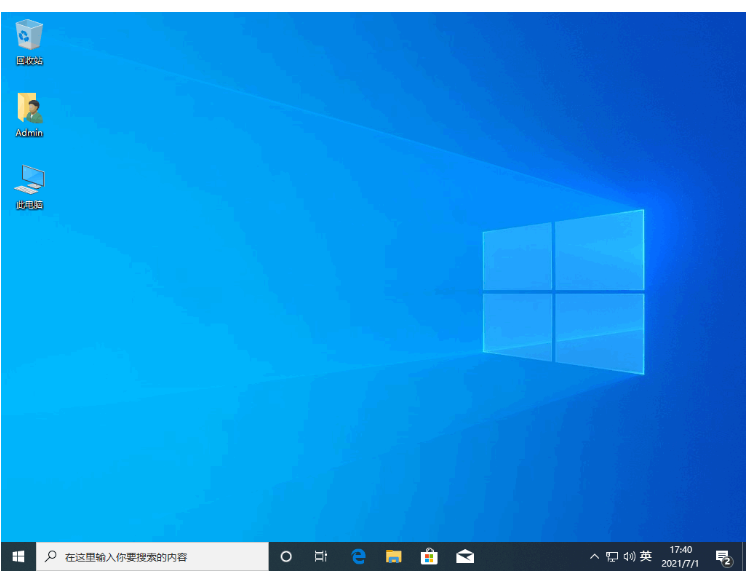
总结:
1、打开小白三步装机工具;立即重装;
2、进入pe系统自动安装程序,耐心等待即可;
3、系统安装完成后,点击立即重启,直至进入桌面,完成。
 有用
26
有用
26


 小白系统
小白系统


 1000
1000 1000
1000 1000
1000 1000
1000 1000
1000 1000
1000 1000
1000 0
0 0
0 0
0猜您喜欢
- 电脑没声音怎么办2019/12/18
- 电脑蓝屏死机怎么办?2022/08/10
- w10系统的steam打不开怎么办in..2021/10/28
- 详解没有tpm不能装win11怎么办..2021/08/02
- 电脑系统运行缓慢如何解决..2020/03/31
- 怎样截图以及截屏快捷键2020/07/20
相关推荐
- 重装系统后桌面上的文件如何找回解决..2021/09/03
- 告诉你注册表被恶意锁定怎么回事..2020/09/23
- 教你qq怎么群发消息2020/06/25
- ghost备份系统如何操作2020/03/19
- 小编带你了解系统之家的系统干净吗..2021/03/08
- 开机一直卡在诊断自动修复的解决方法..2020/08/24

















