imac重装系统的详细步骤教程
- 分类:帮助 回答于: 2021年09月10日 09:36:00
最新的macOS系统具有稳定,安全,长时间使用不卡顿等等很多的优点。而Windows电脑重装系统则是非常常见的事情。不过就算再稳定的系统也难免有需要重装的时候。mac重装系统相对来说还是比较简单的,所以下面我们来看看imac重装系统的详细步骤教程啦,大家一起来看看吧。
工具/原料:
系统版本:imac
品牌型号:苹果
imac重装系统的详细步骤:
1、电脑关机状态下,键盘长按command+R键不放,同时按一下开机键松手,此时继续长按command+R键不放,直到出现苹果图标。
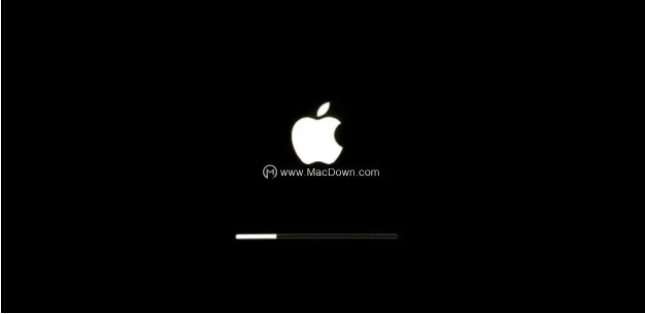
2、长按command+R键不放后,出现下面的界面,当中有 4 个选项,这里我们选择“磁盘工具”,然后“继续”。

3、选择系统磁盘,点击抹掉。这里可以看到磁盘使用情况,以及剩余情况。
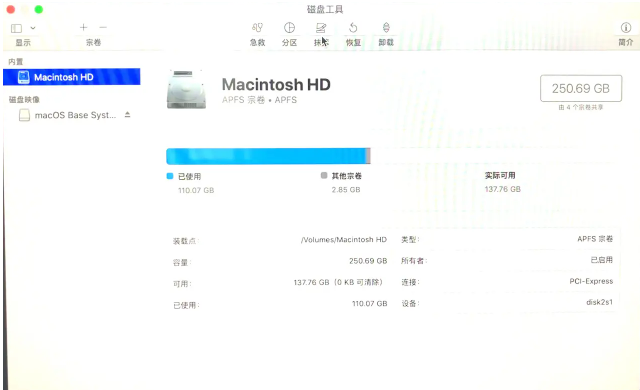
4、弹出提示要抹掉“mac os”吗?这里一定要注意!注意!注意!磁盘格式一定要选择APFS格式,这个很重要,其它的磁盘格式会对某些软件的安装库不兼容,如:Adobe的pkg格式等。
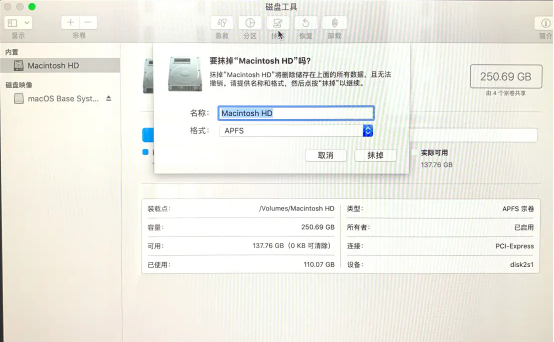
5、正在抹掉旧的磁盘,并创建新的磁盘。这里需要耐心等待。
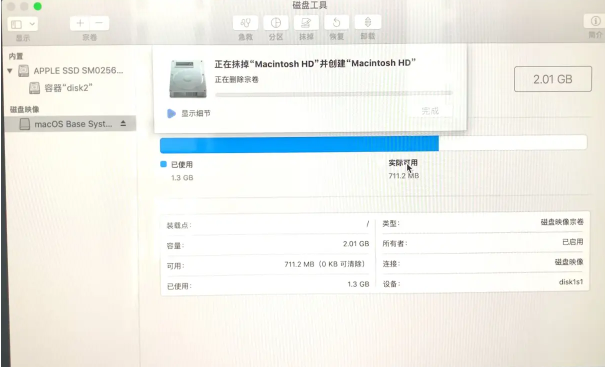
6、抹掉后可以看到,新的磁盘空空如也,旧磁盘里的东西已经全盘抹除,我们先关掉这个页面。

7、回到macOS实用工具界面,选择重新安装 macOS,点击继续。(注意:您的电脑这个时候要先设置联网)

8、进入安装界面,点击“继续”,后面的不用说了,选择“同意”之类的条款。

9、直到到下面这个界面,就可以放着去休息了。
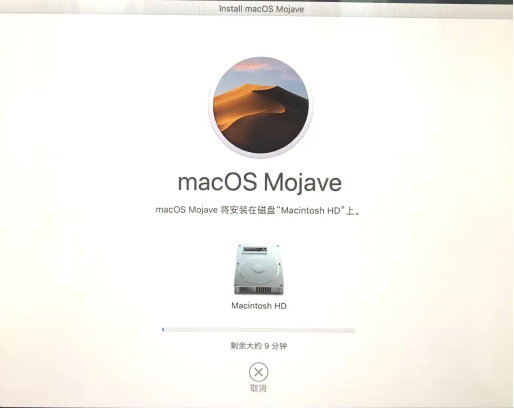
10、安装完成后,根据自己的需要进行一些语言账户等信息设置,最后进入系统界面即可使用。
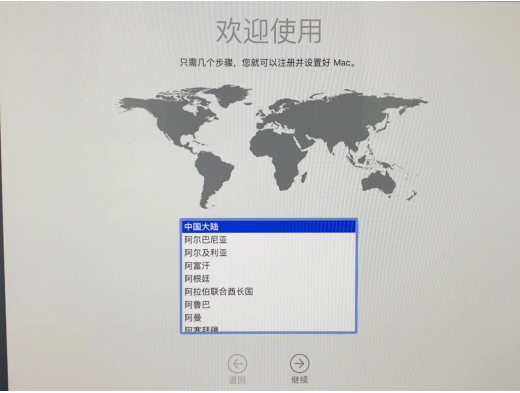
以上就是imac重装系统的详细步骤教程啦,希望能帮助到大家。
 有用
26
有用
26


 小白系统
小白系统


 1000
1000 1000
1000 1000
1000 1000
1000 1000
1000 1000
1000 1000
1000 0
0 0
0 0
0猜您喜欢
- 如何将电脑恢复出厂设置图文教程..2021/03/10
- 本地连接不见了怎么办,小编教你修复本..2017/11/25
- 开机黑屏怎么办2023/01/18
- 小兵一键重装系统可靠吗2022/06/13
- 电脑还原系统的方法是什么..2023/01/22
- 极品飞车13黑屏怎么办2021/01/20
相关推荐
- word页眉横线怎么去掉,小编教你怎么去..2018/06/05
- 以太网,小编教你以太网是什么..2018/05/21
- 打印机无法打印问题可能是这些..2020/09/21
- 电脑维修24小时上门服务2022/09/20
- 什么笔记本电脑好,小编教你笔记本电脑..2018/05/05
- 如何判断win7x86是32位还是64位呢..2021/11/01

















