windows11下载链接及附带安装过程
- 分类:帮助 回答于: 2021年08月04日 09:36:00
为了打消用户们对于想下载windows11系统,但又不知道windows11系统下载链接的困扰,小编这就来告诉你windows11系统的下载链接,顺便把windows11安装过程也给大家罗列出来,有需要的小伙伴就一起接下去看看吧。
1、首先我们要下载win11镜像文件,在小白一键重装系统微信公众号回复windows11即可获取镜像文件。
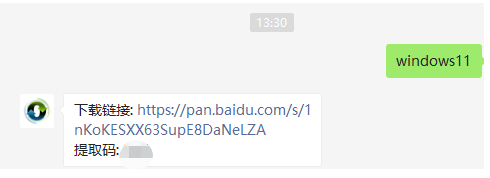
2、然后打开小白一键重装系统,点击备份还原,然后选择自定义还原扫描出我们下载好的win11系统
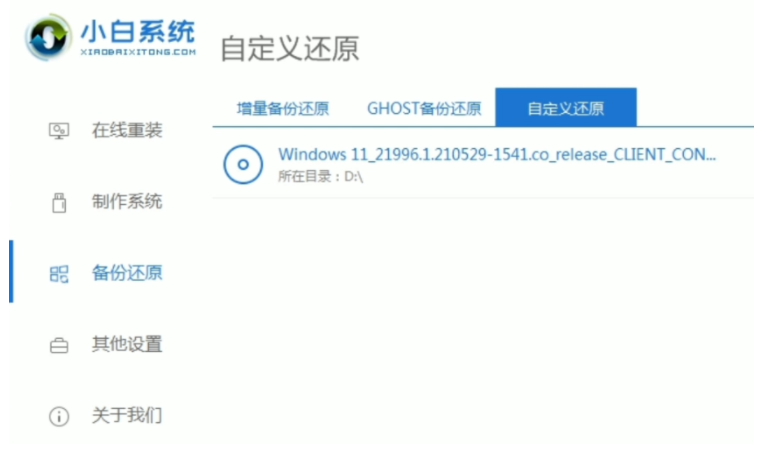
3、因为系统目前在软件里的名字是显示的win10,实际上系统是win11的文件,在出现的系统当中我们选择win10专业版安装即可。
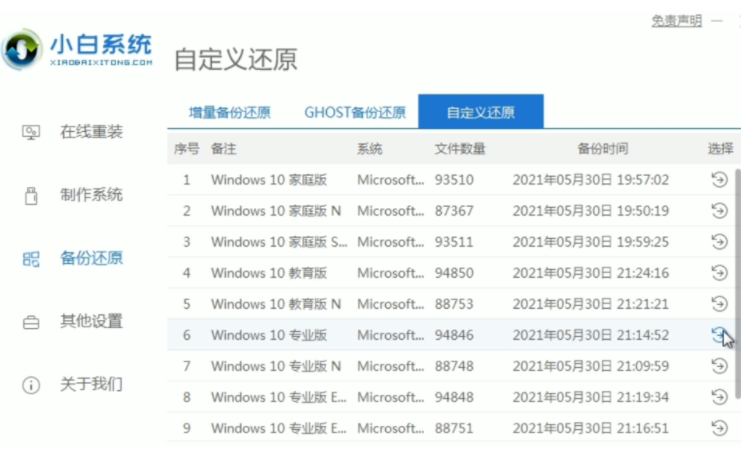
4、接着跟着软件提示完成一系列的操作后重启电脑。

5、接下来自行完成一系列的基础设置即可。
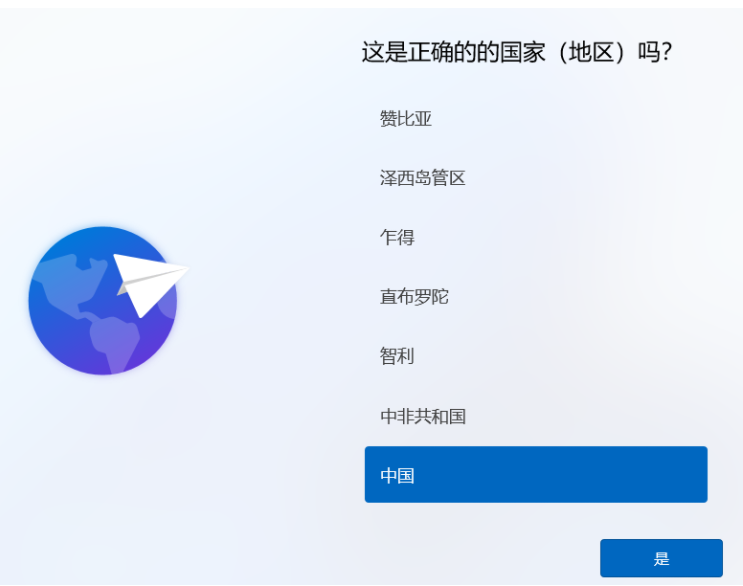
6、操作完上述的基本设置后电脑会再次重启,等待一小段时间就行了。

7、系统安装完成后来到windows11桌面,可以开始使用了。

以上就是windows11下载链接及附带安装过程的全部内容,如果在安装过程有什么疑问也可以在小白一键重装系统微信公众号留言咨询的。
 有用
26
有用
26


 小白系统
小白系统


 1000
1000 1000
1000 1000
1000 1000
1000 1000
1000 1000
1000 1000
1000 0
0 0
0 0
0猜您喜欢
- win10电脑开机慢怎么处理2021/05/15
- word文件未保存关闭了怎么恢复..2020/09/25
- 电脑amr格式转换为mp3格式怎么操作..2020/09/24
- 微信拍一拍后缀怎么设置2020/08/01
- 小编教你电脑怎么恢复系统还原..2021/05/26
- 一键重装系统Ghost win7旗舰版64位图..2017/05/12
相关推荐
- 教大家电脑解除c盘写保护状态..2021/10/18
- 电脑找不到打印机怎么办2020/06/20
- 详解苹果电脑系统升级到最新版本的方..2021/06/03
- 电脑预装win10系统怎么重装win7呢..2021/03/30
- 那个一键重装系统好用2020/07/31
- 系统修复工具怎么使用2021/05/31

















