教你电脑系统如何深度清理c盘空间
- 分类:帮助 回答于: 2021年04月17日 08:01:43
对于很少清理系统空间的网友来说,时间久后容易出现电脑c盘空间不足的情况,久而久之电脑会变得越来越卡,运行速度变慢。那么电脑系统如何深度清理c盘空间?下面小编教下大家电脑系统深度清理c盘空间的方法。
一、常规磁盘清理
1、打开“我的电脑”,鼠标右击系统盘C,选择“属性”,然后打开“磁盘清理“。
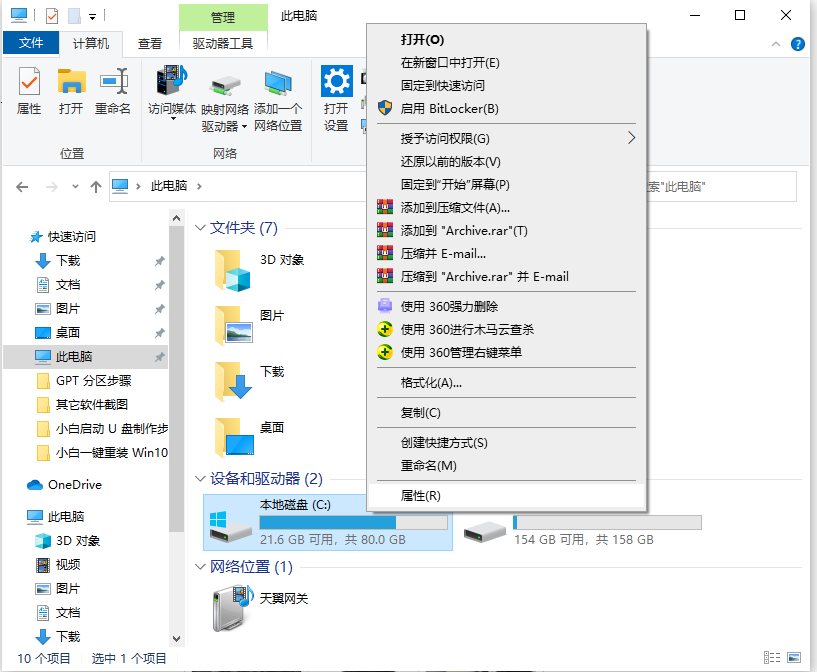
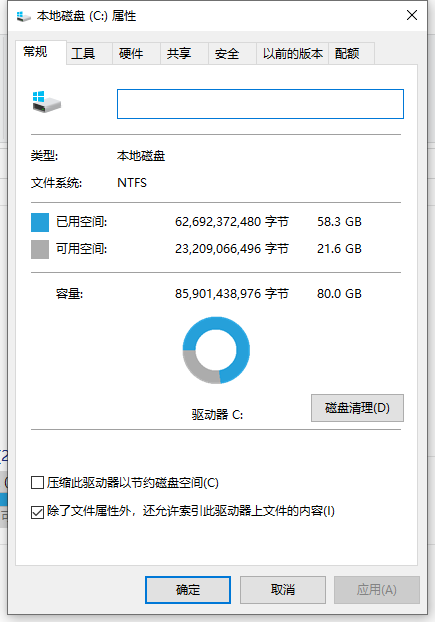
2、在”要删除的文件“选项下面,选择需要删除的系统垃圾文件选项,然后点击下面的”清理系统文件”。
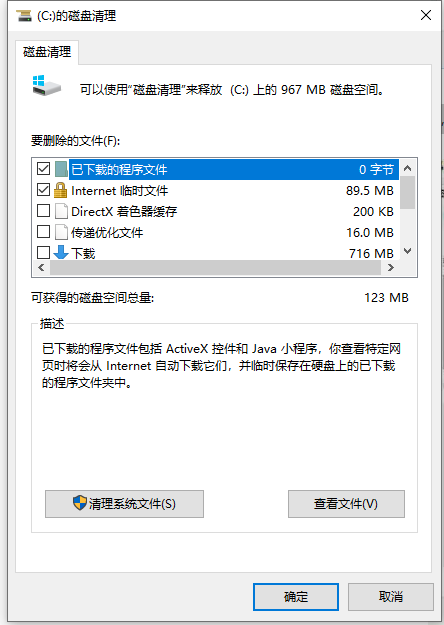
3、系统准备清理系统垃圾文件,我们只需耐心等待即可。
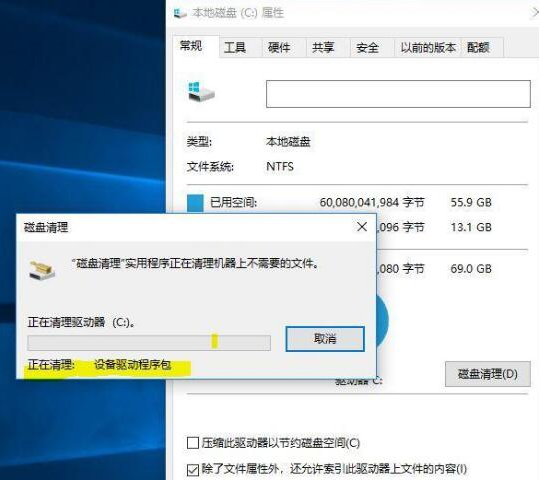
二、深度文件清理
1、系统更新补丁文件,依次展开C:\Windows\SoftwareDistribution\Download路径文件夹是系统更新补丁下载默认路径,里面文件夹也可以定期清理一次。
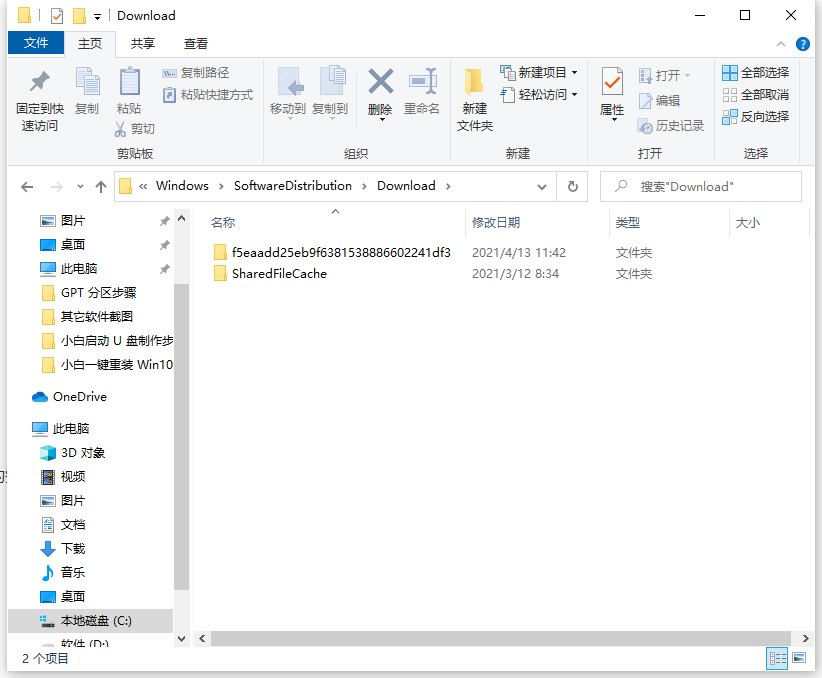
2、清理软件缓存和数据,C:\Users(用户)\用户名(你在电脑上输入的用户名)\AppData会占据很大的空间。appdata下面有三个文件夹,分别是Local、Local Low和Roaming。
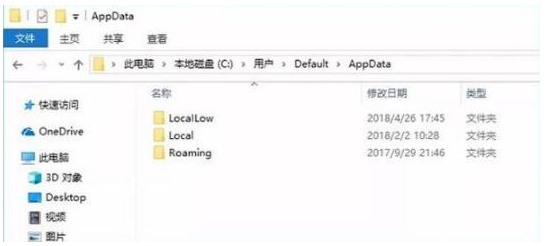
三、缩小休眠文件的体积
具体的方法是:
1、按快捷键【Win + R】打开运行界面并输入“CMD”打开“命令提示符”窗口,输入以下的内容:powercfg -H size 50,这个命令的意思是,将休眠文件的体积压缩到50%的大小。其中,50表示50%的意思。大家可以根据自己的实际情况设定压缩比率。
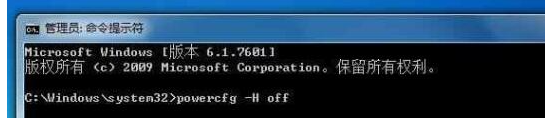
2、如果觉得压缩之后还是感觉空间不足的话,可以直接将这个休眠功能关闭。关闭休眠文件执行的命令是:powercfg -H off,如果之后需要启用休眠功能的话,只需要将上面命令中的off替换成on就可以了。
四、设置虚拟内存页面文件大小
1、在【计算机】右键选择【属性】,并选择【高级系统设置】打开【系统属性】,在【性能】选项中找到【设置】并进入,找到【虚拟内存】更改它的大小。
也可以直接在CMD窗口输入命令【systempropertiesadvanced】快速进入【系统属性】面板。
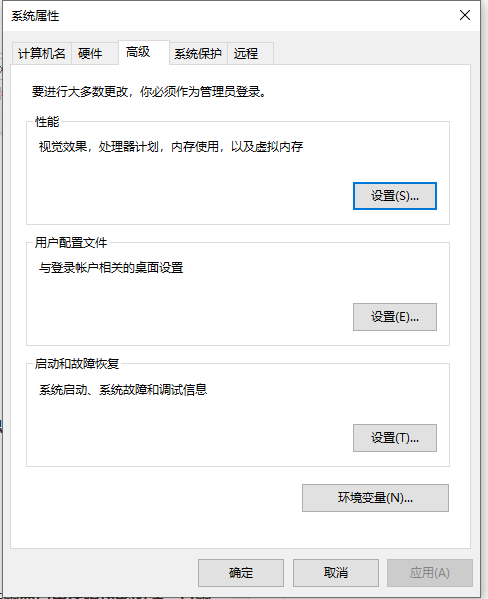
以上便是小编给大家分享的电脑系统深度清理c盘空间的方法,希望能帮到大家。
 有用
26
有用
26


 小白系统
小白系统


 1000
1000 1000
1000 1000
1000 1000
1000 1000
1000 1000
1000 1000
1000 0
0 0
0 0
0猜您喜欢
- 电脑版中国象棋下载安装教程..2023/05/05
- 笔者教你电脑无法识别USB设备怎么办..2019/01/25
- 无线网设置,小编教你无线网设置的方法..2018/10/09
- 详解windows系统还原操作方法..2021/06/05
- 小白一键重装系统引导修复总是失败..2020/07/24
- 开机启动项怎么设置2020/08/05
相关推荐
- 如何解决网络连接配置和dns异常..2020/08/13
- 360蓝屏修复在哪里2022/03/30
- 玩lol出现蓝屏怎么办2021/01/07
- i7电脑配置清单分享2020/07/26
- 系统重装软件在哪下载的详细介绍..2021/05/28
- 电脑如何连接投影仪2020/08/02

















