笔记本电脑分区教程
- 分类:帮助 回答于: 2021年03月24日 09:36:00
笔记本电脑分区教程,笔记本电脑分区许多时候我们都容易忽略这个问题,之后又想要给笔记本电脑分区,但是又找不到怎么做,下面小编就分享一下笔记本电脑分区教程。
1、在桌面找到计算机,右击计算机,选择点击管理。
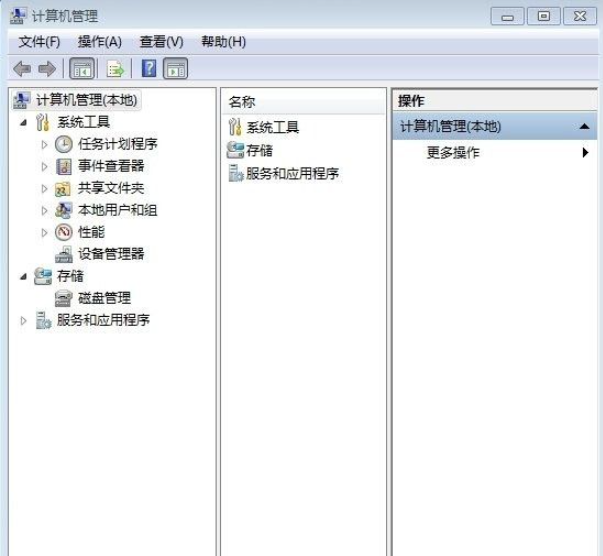
2、找到并点击磁盘管理。
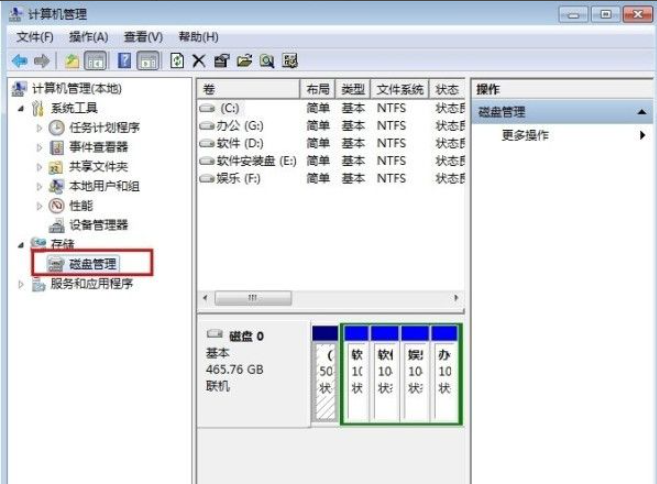
3、右击卷下面的(C:),选择压缩卷。

4、在“压缩前的总计大小”和“可用压缩空间大小”的“输入压缩空间量”中指定分出来的容量,点击“压缩”。
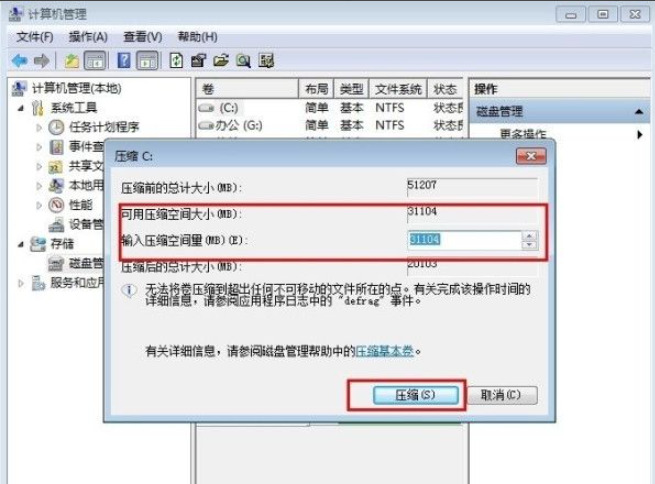
5、右击前面操作得到的“未分配”空间,选择“新建简单卷”,打开“欢迎使用新建简单卷向导”对话框,打“下一步”。

6、根据需求在“简单卷大小”里输入自己想要创建分区的大小,然后点击“下一步”。
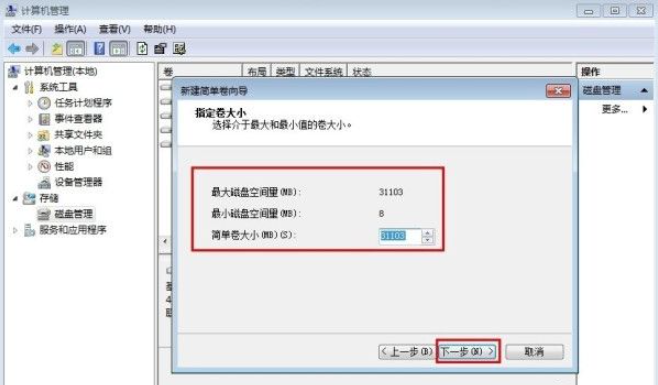
7、分配驱动器号和路径,写入盘符号后,然后点击“下一步”。
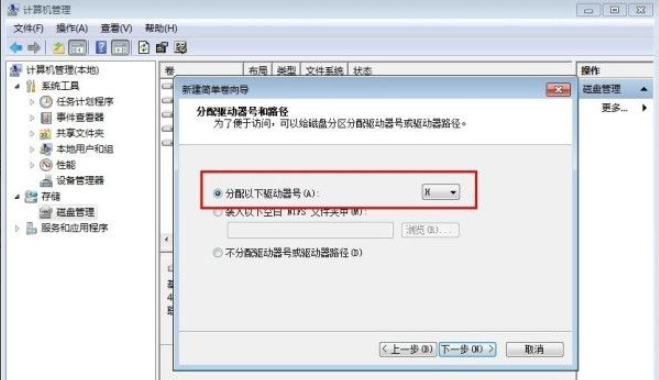
8、格式化分区,点击选择“按下列设置格式化这个分区”“文件系统”,选“NTFS”;“分配单位大小”,选“默认”;“卷标”,默认是“新加卷”;勾选“执行快速格式化”, 点击“下一步”。
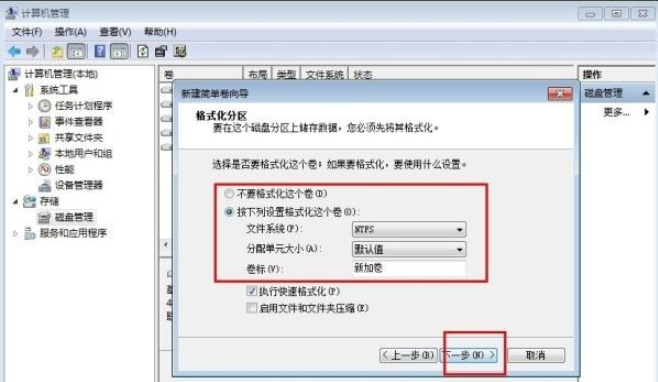
9、随后点击完成就行啦。
以上就是笔记本电脑分区教程了,希望能够帮到各位。
 有用
26
有用
26


 小白系统
小白系统


 1000
1000 1000
1000 1000
1000 1000
1000 1000
1000 1000
1000 1000
1000 0
0 0
0 0
0猜您喜欢
- xp蓝屏如何解决2023/02/02
- 玩斗战神黑屏怎么办2021/01/16
- 笔记本电脑截屏设置快捷键都有哪些..2021/03/10
- 如何安装显卡驱动2020/08/03
- 磁盘清理有什么用,小编教你磁盘碎片整..2018/07/27
- 最新的xp系统安装包下载地址..2021/04/02
相关推荐
- ipad怎么截图快捷键是什么2022/05/07
- 教你电脑怎么打电话2020/09/23
- 怎么在ipad上使用搜狗输入法..2021/03/08
- 笔记本电脑开机黑屏怎么办的解决教程..2021/11/17
- 电脑系统默认用户名及密码是什么..2020/04/20
- 一般电脑中毒了重装系统有用么..2020/12/05

















