新购买的机械硬盘怎么预装系统
- 分类:帮助 回答于: 2021年03月20日 08:32:00
新买的硬盘怎么预装系统?不少小伙伴入手的新硬盘或者新电脑,但是不知道硬盘预装系统操作方法是什么,一般都没有默认分区,大家在u盘装系统之前需进行分区,然后再装系统,大家一定要了解清楚。下面下面跟着小编一起来看看硬盘预装系统教程。查看帮助,获取更多电脑使用技巧。
工具/原料:
系统版本:windows10
品牌型号:华硕天选2
软件版本:小白一键重装系统
方法/步骤:
使用小白一键重装系统pe盘内置的DiskGenius分区
1、将制作好的u盘插入电脑上,重启电脑后不停按电脑快捷键,弹出启动菜单,选择U盘选项,回车即可进入win10pe系统中,,喜欢记得关注快启动,有啥不懂的装机问题询问我。
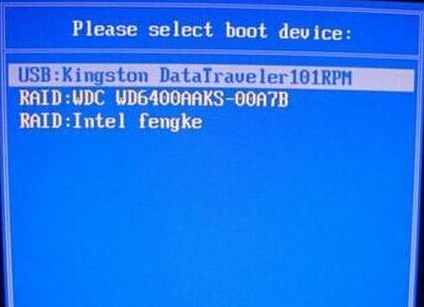
2、进入到win10pe系统桌面后,双击桌面上的“更多工具” 文件夹,在文件夹中找到并双击“分区工具DiskGenius”图标,打开工具,如图所示:
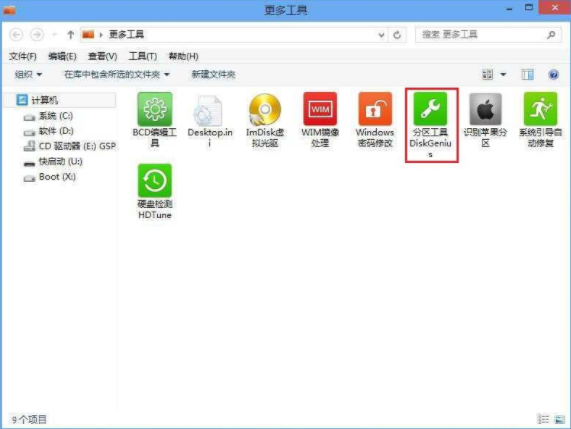
3、当硬盘为空闲状态时,点击“快速分区”按钮,进行硬盘分区操作,如图所示:

4、分区列表类型默认MBR格式,接着根据自己所需设置一下分区数和分区大小,然后点击“确定”,如图所示:
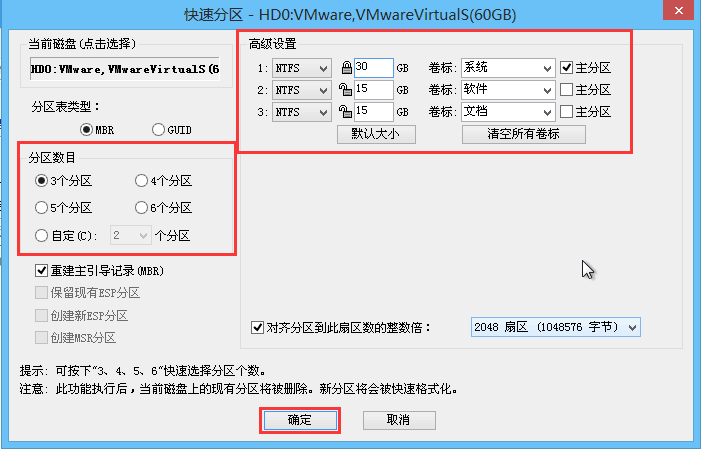
5、然后耐心等待硬盘分区完成即可,如图所示:

6、硬盘分区完成后,返回分区工具Diskgenius主窗口界面,此时我们就可以看到相应设置的分区,如图所示:
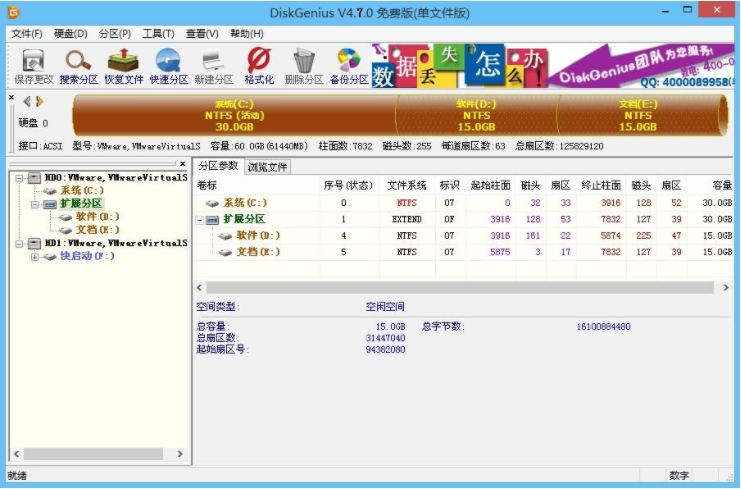
7、然后再返回win10pe系统后,打开“小白pe装机工具”,点击需要安装系统的磁盘将其作为系统盘(以C盘
为例)。

8、接下来跟着 步骤完成装机即可。

总结:
以上就是小编带来的硬盘怎么预装系统的全部内容,希望可以提供帮助。
 有用
26
有用
26


 小白系统
小白系统


 1000
1000 1000
1000 1000
1000 1000
1000 1000
1000 1000
1000 1000
1000 0
0 0
0 0
0猜您喜欢
- 刚购买的 i5 4590可以装win10吗?..2021/03/23
- uefi能启动mbr分区吗2020/09/07
- 电脑开机黑屏只有鼠标,小编教你电脑开..2018/03/22
- 固态硬盘装系统,小编教你固态硬盘如何..2018/04/02
- wifi显示已连接不可上网怎么解决的方..2021/10/16
- 为你解答如何更换电脑内存条..2019/01/22
相关推荐
- 图文展示xp系统安装版如何安装..2021/04/08
- 讲解黑云一键重装系统如何使用..2019/04/09
- 小编教你怎么清除c盘不必要的垃圾..2021/05/16
- bios,小编教你怎么把电脑BIOS设置成中..2018/07/03
- shift键,小编教你电脑键盘shift键失灵..2018/09/05
- 蓝屏代码d1解决方法2020/11/17

















