mac重装系统全盘格式化教程
- 分类:帮助 回答于: 2021年03月14日 12:48:00
在我们使用电脑的过程中,避免不了电脑系统有时候出现问题。相信小编的粉丝对重装电脑系统应该是没问题的,不过mac就不一定了,很多用户问小编能不能出一个mac重装系统全盘格式化教程,那么小编今天就来教教大家mac重装系统全盘格式化怎么操作,下面就让我们一起来看看吧!更多电脑帮助教程,尽在小白系统官网。

mac重装系统全盘格式化教程:
1、插入mac os系统安装U盘,我们先启动电脑,然后长按Option键。
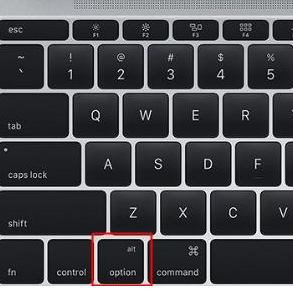
2、选择黄色的U盘图标,点击箭头进入下一步操作。
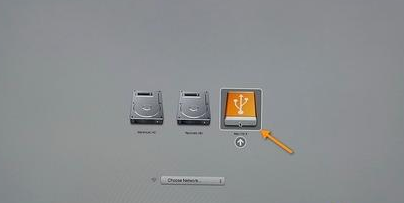
3、到了选择操作系统语言界面,我们选【以简体中文作为主要语言】。
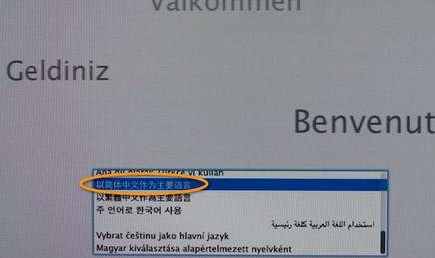
4、接下来点击【磁盘工具】。
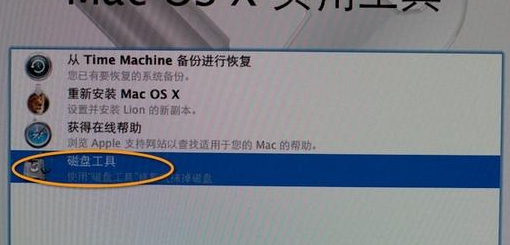
5、选择要安装系统的硬盘,点击【分区】,分区布局选择【1个分区】,格式选择【Mac OS扩展(日志式)】,点击应用;
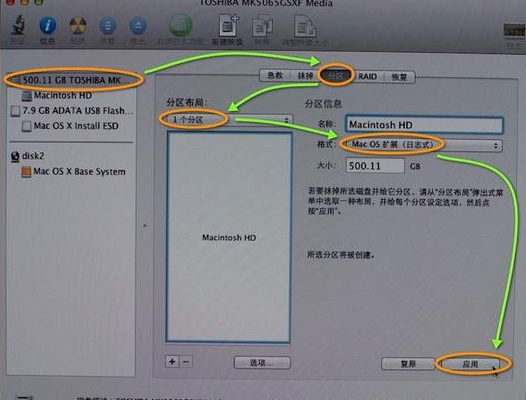
6、弹出提示窗口,显示删除分区数据,点击【分区】。
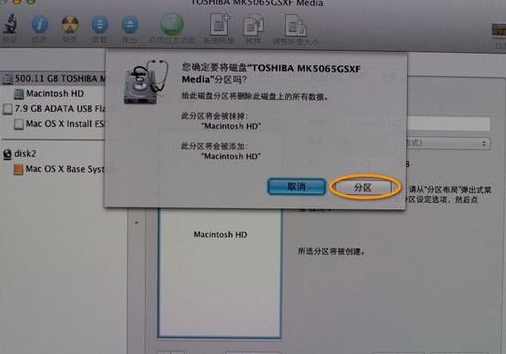
7、完成分区后,点击左上角关闭图标,返回实用工具。

8、点击重新安装Mac OS X。
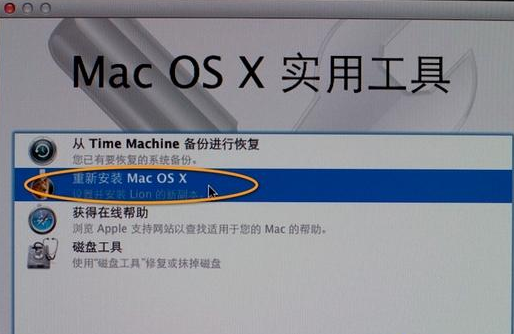
9、进入安装向导,点击【继续】。
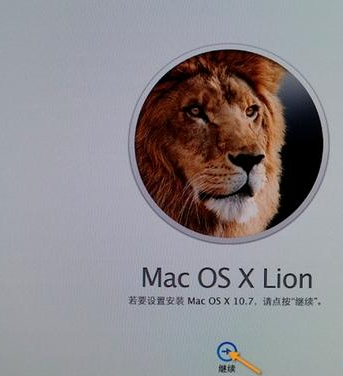
10、同意软件许可协议,点击已经分区的硬盘,点击【安装】。
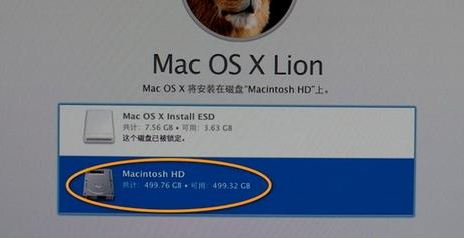
11、执行系统安装准备,重启之后开始安装,安装过程20分钟至30分钟。

12、系统安装完成后自动重启,进入欢迎界面,点击继续进行mac系统配置就可以啦。
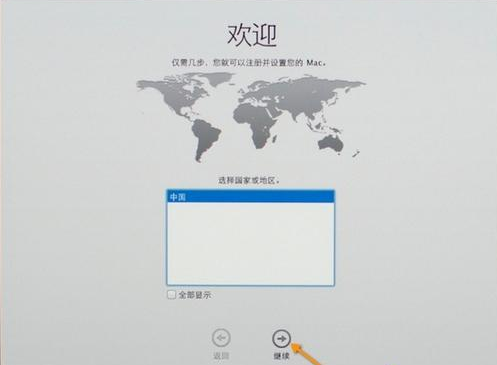
以上就是mac重装系统全盘格式化怎么操作的方法啦!更多教程尽在小白系统官网!
 有用
26
有用
26


 小白系统
小白系统


 1000
1000 1000
1000 1000
1000 1000
1000 1000
1000 1000
1000 1000
1000 0
0 0
0 0
0猜您喜欢
- 解答怎么重装电脑系统2019/01/30
- 怎么设置打印机共享,小编教你直接通过..2017/11/14
- 电脑卡慢怎么办2019/12/25
- 电脑一开机就蓝屏怎么解决..2021/01/09
- qq密码忘记了怎么找回2020/06/30
- 系统更新关闭怎么关2020/04/13
相关推荐
- 重装系统了桌面没反应是怎么回事..2021/03/01
- 在重装系统中时键盘鼠标不动是怎么回..2021/03/12
- 电脑经常蓝屏是什么原因?怎么办..2019/12/23
- 电脑如何更新windows系统2020/07/09
- 华硕电脑系统重装教程具体操作步骤图..2021/04/01
- apk文件怎么打开教程2023/02/26

















