分享xp系统硬盘安装版教程
- 分类:帮助 回答于: 2021年01月01日 08:03:53
尽管现在大部分人们都不再使用xp系统,但也有一小部分用户因为个人喜好或者是电脑配置较低的原因,仍旧还在使用着xp系统。那么有需要安装xp系统的用户在没有光盘和u盘的情况下,怎么安装xp系统呢?其实可以通过硬盘安装xp系统的,下面小编给大家分享下xp系统硬盘安装版教程。更多win7教程,尽在小白官网。
安装准备:
1、备份C盘和桌面上重要的文件,以及硬件驱动程序
2、下载xp系统镜像
3、xp密钥(激活码):MRX3F-47B9T-2487J-KWKMF-RPWBY
具体步骤如下:
1、下载xp镜像到C盘外的分区,比如D盘,使用WinRAR解压或虚拟光驱直接打开,双击“setup.exe”。

2、打开安装程序,点击“安装Microsoft Windows XP(1)”。

3、安装类型选择“全新安装”,下一步。
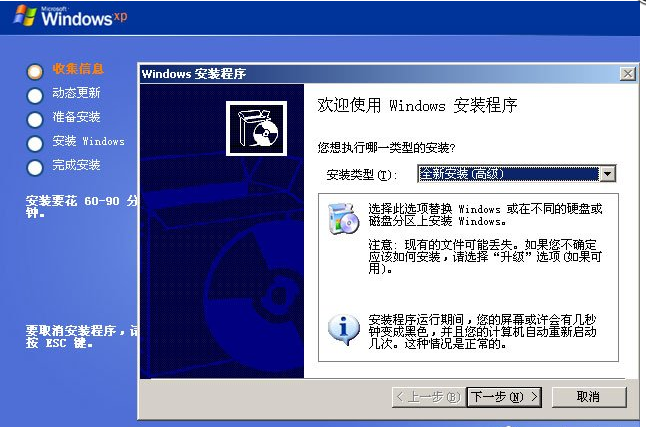
4、如果提示输入密钥就填入密钥,或者直接点击下一步。选择语言后点击下一步。
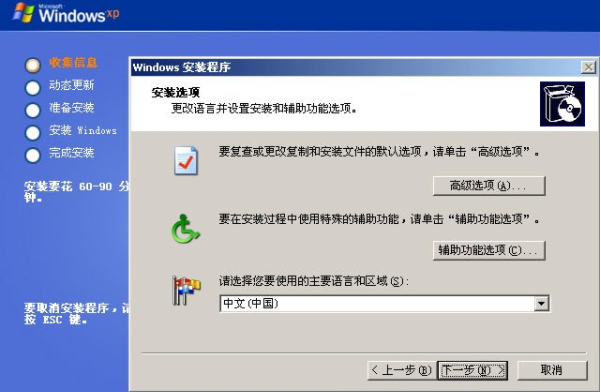
5、开始进行系统文件的复制,完成复制后会重新启动计算机。
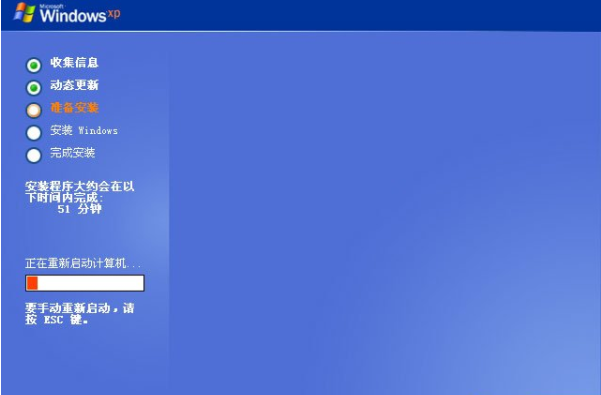
6、开始安装程序,点击回车安装。

7、按照步骤指示进行,到了安装程序执行系统文件的复制过程后,需要几分钟左右。

8、接着初始化Windows XP配置。
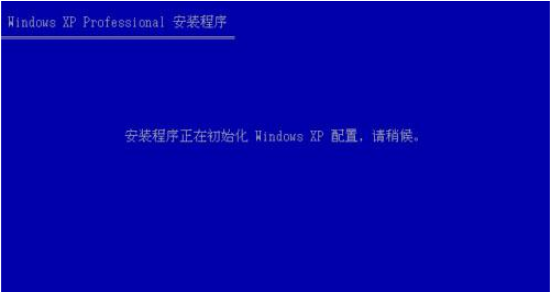
9、初始化配置完成后,重新启动。
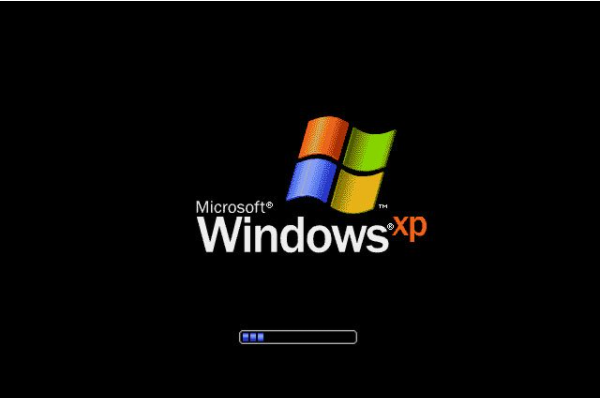
10、开始进行xp系统的安装,安装过程需要半小时左右。
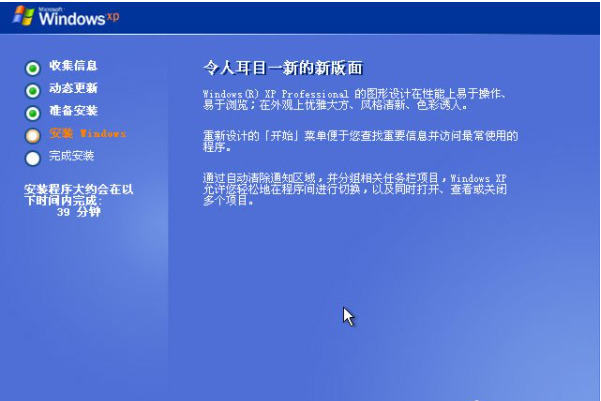
11、当看到“欢迎使用”时,根据安装向导手动设置用户名等信息。设置完成后,就可以进行全新xp系统啦。


以上便是xp系统硬盘安装版教程,大家有需要的话可以按照这个教程进行操作哦。
 有用
26
有用
26


 小白系统
小白系统


 1000
1000 1000
1000 1000
1000 1000
1000 1000
1000 1000
1000 1000
1000 0
0 0
0 0
0猜您喜欢
- ctrl键失灵,小编教你ctrl键失灵该怎么..2018/07/09
- 硬盘格式化错误000000b7代码如何解决..2020/12/04
- 为什么电脑没声音,小编教你如何解决..2017/11/09
- 电脑开不了机怎么办的解决教程..2022/03/29
- decompression error abort怎么解决..2021/03/17
- 电脑经常死机是什么原因如何解决?..2022/12/15
相关推荐
- 打印机出现错误状态是怎么回事,小编教..2017/11/27
- 电脑蓝屏了怎么简单修复2022/04/01
- 免驱摄像头黑屏补丁下载2021/01/20
- 360的系统重装好用吗2021/03/30
- 惠普系统还原,小编教你惠普笔记本怎么..2018/09/15
- 电脑开机密码怎么设置2020/11/02

















