电脑外置光驱如何安装系统
- 分类:帮助 回答于: 2020年04月18日 10:00:02

随着科技的不断发展,电脑已经成为我们在日常生活中不可或缺的工具之一。但在使用的过程中难免也会遇需要重装系统的问题,要怎么使用u盘安装电脑系统呢?接下来小编就将整理的u盘重装系统教程分享给大家。
电脑外置光驱如何安装系统:
准备工具
一台可以上网的电脑
8G或以上的空u盘一个
操作流程
1,首先,打开百度搜索“口袋PE官网”到官网内下载口袋PE重装工具,并将u盘插入电脑。
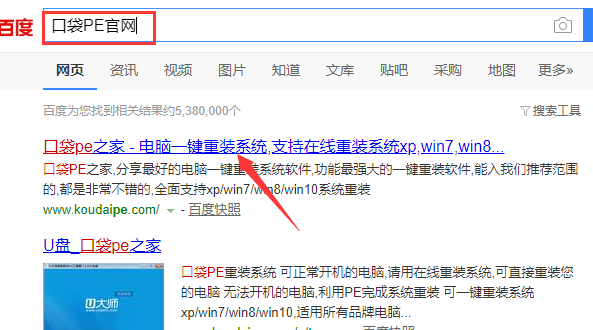
2,关闭杀毒软件,打开口袋PE进入主界面,选择“u盘模式”进入下一步。
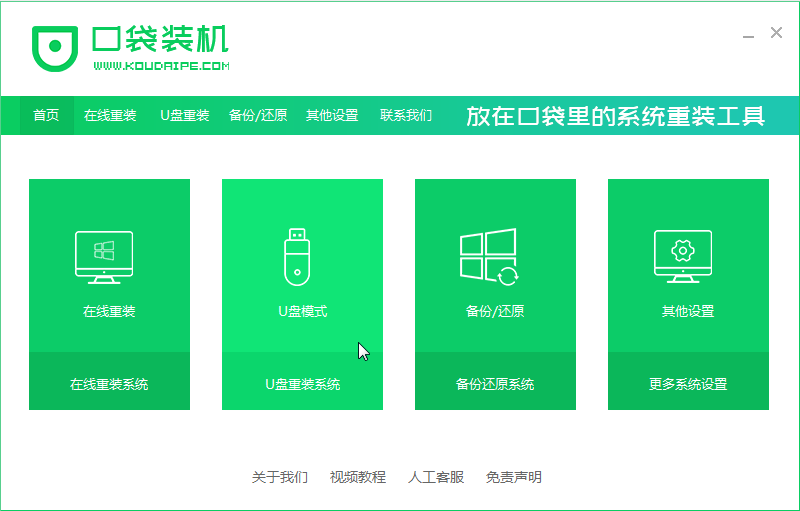
3,等待口袋装机识别到u盘后,点击“开始制作”下一步。
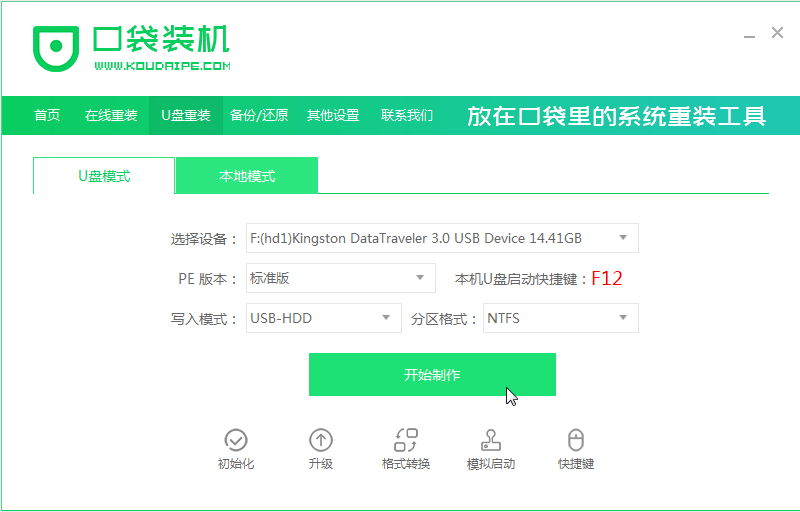
4,勾选上一个自己需要安装的系统,点击界面右下角的“开始制作”按钮。
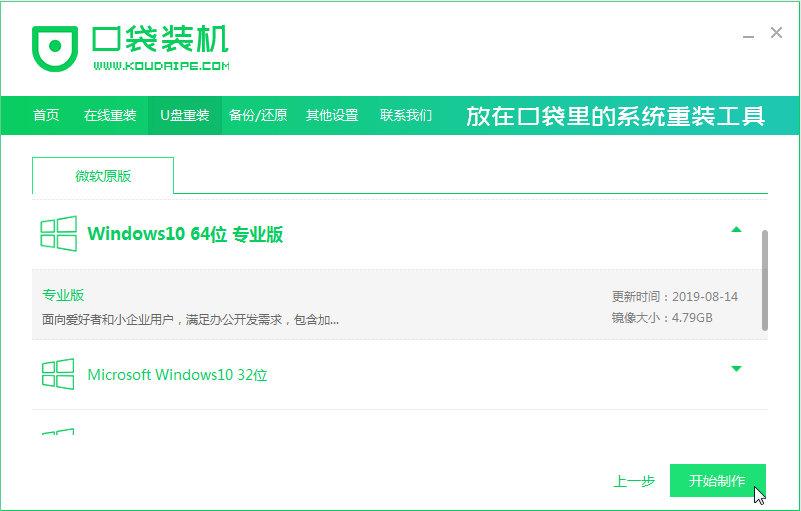
5,等待口袋装机出现“启动u盘制作成功”的提示后,点击“预览”可以查看一下电脑的启动快捷键是哪个。
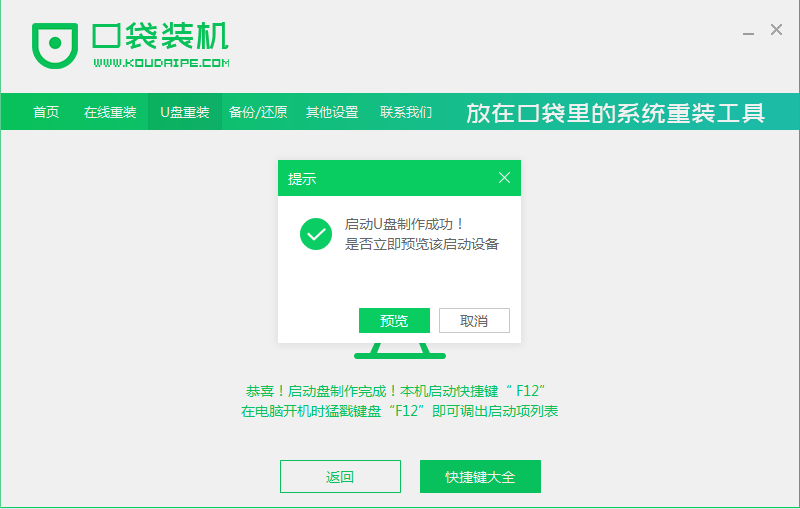
6,查看到电脑的启动快捷键是哪个后,拔出u盘将其插入需要重装的电脑。
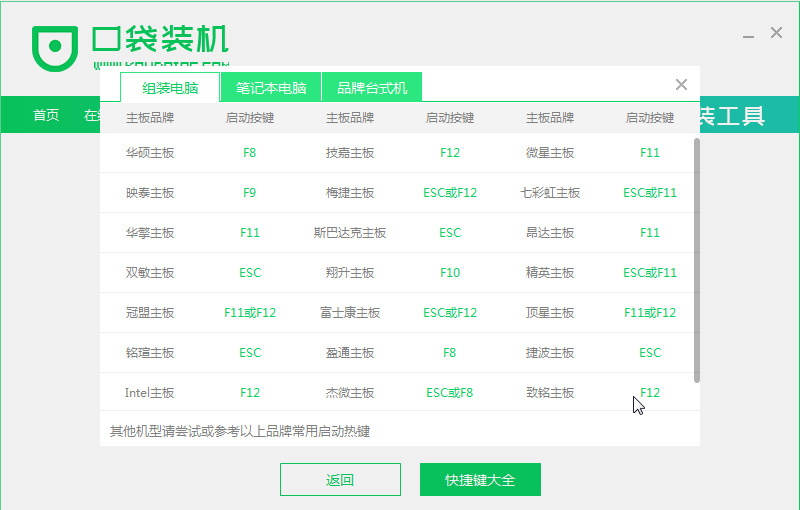
7,开机快速断续的按热键进入快速启动菜单,选择u盘启动项按回车键进入。
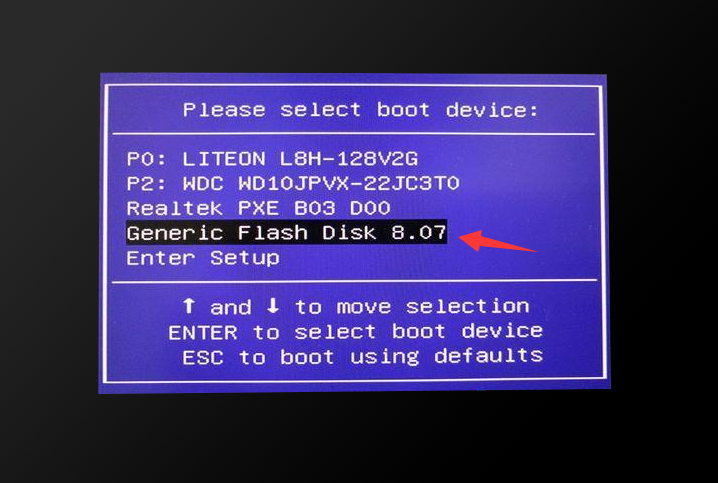
8,键盘上下键移到“启动win10x64PE(2G以上内存运行)”按回车键进入。
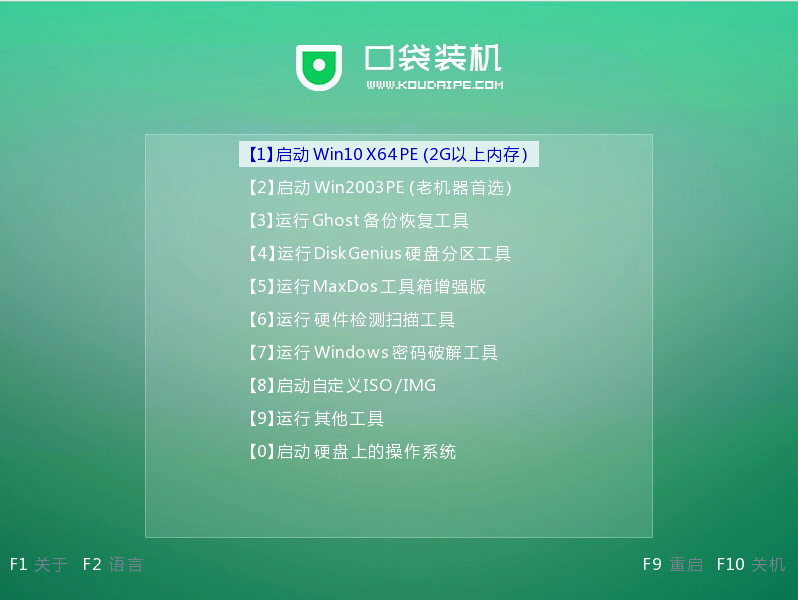
9,选择一个需要安装的系统版本点击“安装”。
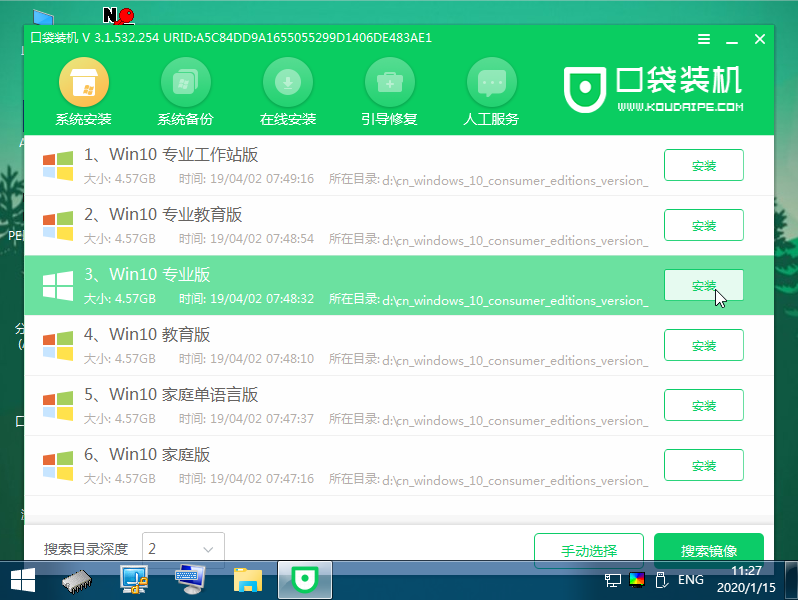
10,目标分区一般为“磁盘C”,点击“开始安装”。
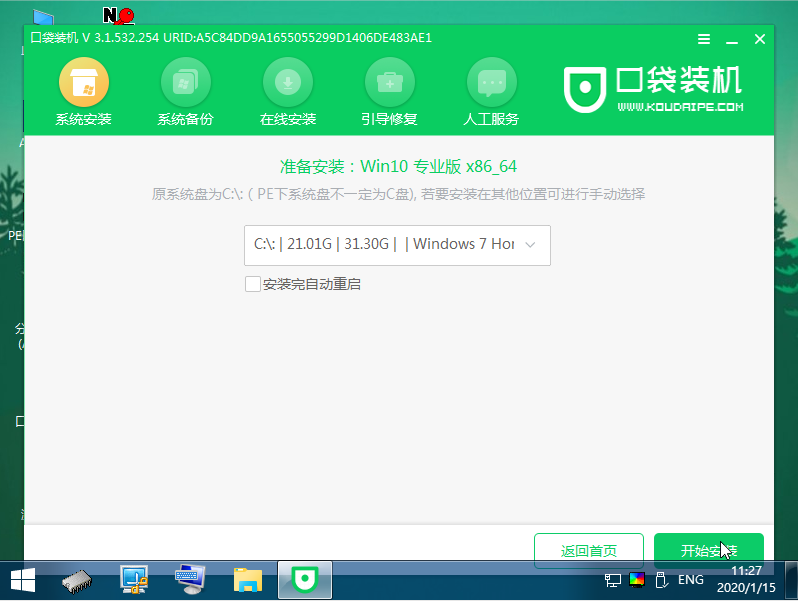
11,等待系统安装完成后,拔掉u盘,重启电脑进入系统桌面。
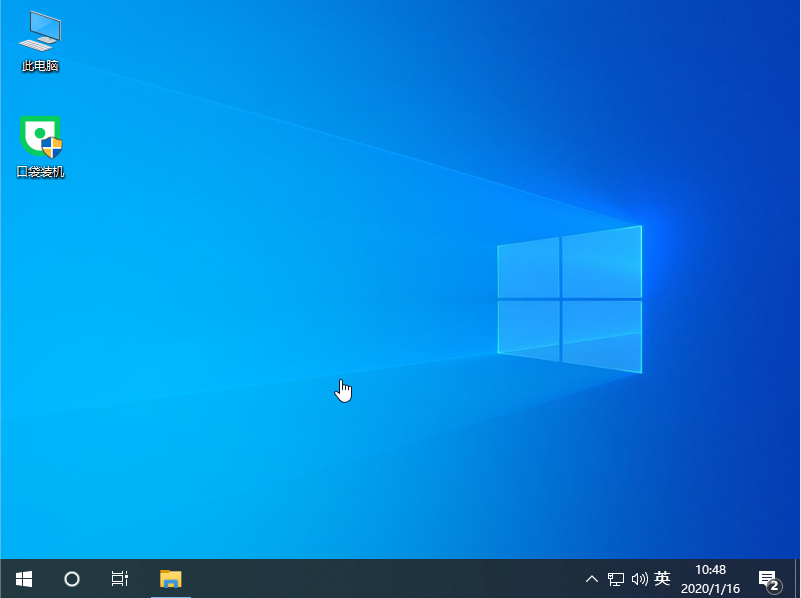
关于电脑外置光驱如何安装系统的问题讲解到此就结束了。
 有用
26
有用
26


 小白系统
小白系统


 1000
1000 1000
1000 1000
1000 1000
1000 1000
1000 1000
1000 1000
1000 0
0 0
0 0
0猜您喜欢
- 详细教您家用电脑自己怎么重装系统..2021/03/19
- 系统重装软件哪个好2020/05/13
- 电脑截屏怎么截 常用的几种电脑截屏方..2022/12/25
- 小编教你ipad恢复模式怎么进..2020/07/09
- 电脑开机花屏怎么办2020/07/02
- LOL截图,小编教你英雄联盟截图保存在..2018/09/20
相关推荐
- 解答nvidia显卡驱动怎么安装..2019/03/08
- 如何通过mac地址查ip,小编教你Mac怎么..2018/07/09
- 电脑无法读取sd卡怎么办2019/12/20
- 小编教你话筒没声音怎么设置?设置话筒..2017/11/01
- 官方推送win11洗白教程2023/04/26
- reset是什么意思呢2023/04/29

















