电脑怎么还原系统图文详解
- 分类:帮助 回答于: 2020年02月10日 15:00:56
电脑是现代生活必不可少的工具之一,但是当使用时间长了就容易出现些系统问题,这时我们就需要对电脑执行一键还原系统了。接下来,小编就给大家详细介绍一下电脑还原系统的操作流程。
电脑怎么还原系统图文详解:
一键备份系统:
1,打开网页搜索引擎搜索“小白系统官网”,到官网内下载小白一键重装系统软件。
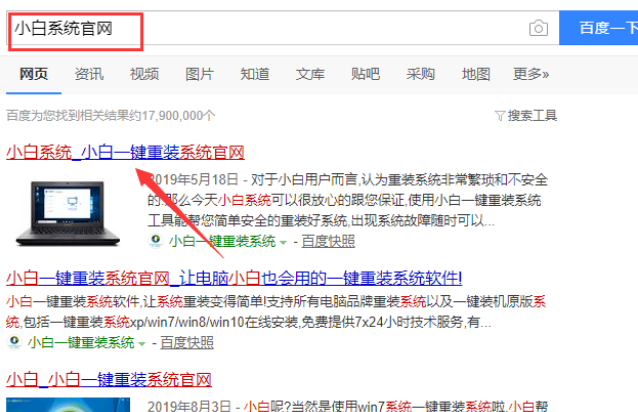
2,关闭杀毒软件,打开小白一键重装系统。
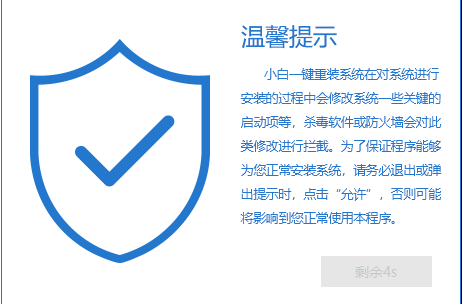
3,将界面切换到“备份还原”窗口,点击的“ghost备份还原”,如果没有提前备份系统镜像的话,需要点击“新增备份”进行备份一下系统镜像先。
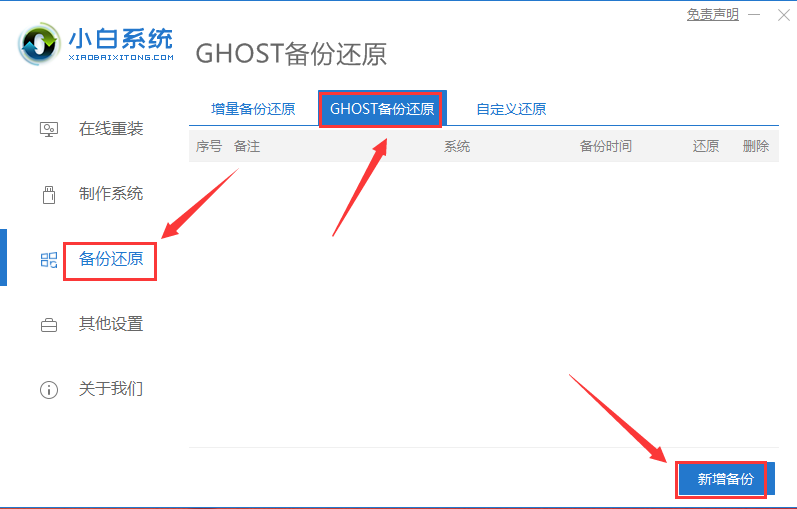
4,出现如图下界面,我们对需要备份的系统镜像进行“添加备注”,并将压缩等级改为“低(文件大,速度快)”选项,然后点击“开始备份”。
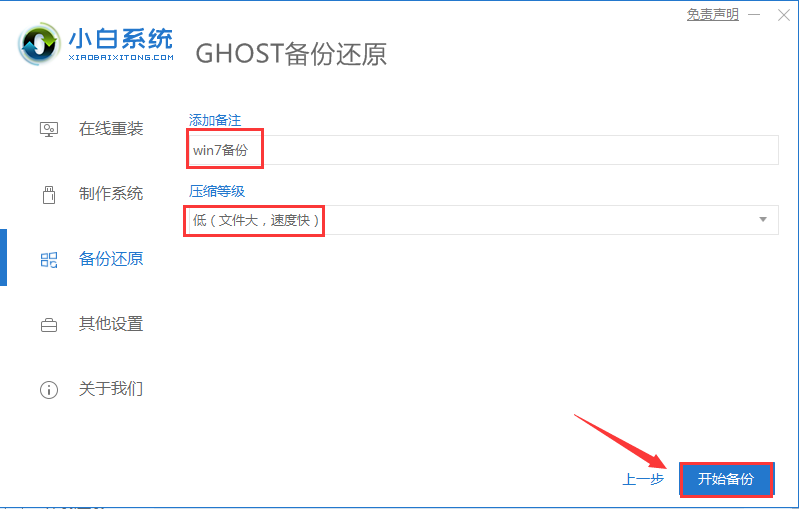
5,以上步骤完成后,小白开始下载pe系统。
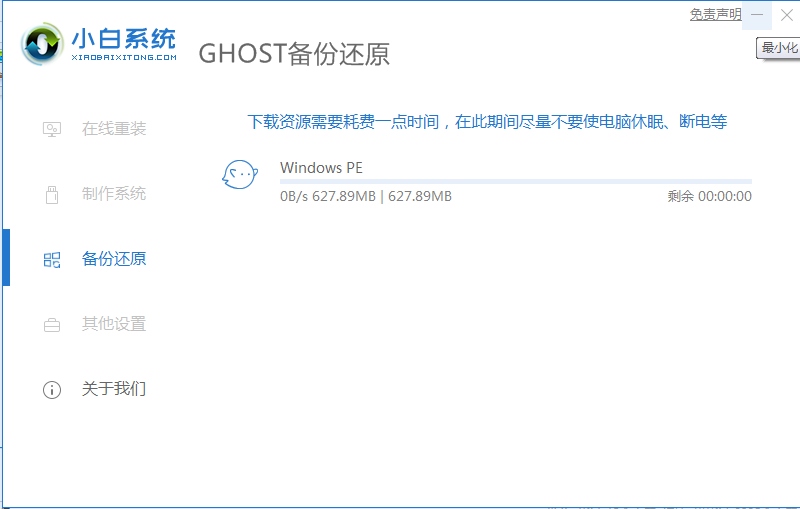
6,pe系统下载完成后,电脑会自动重启。出现如图下界面,选择“DOS-GHOST”选项按回车键执行系统备份。

7,系统备份完成备份完成后,自动进入桌面。
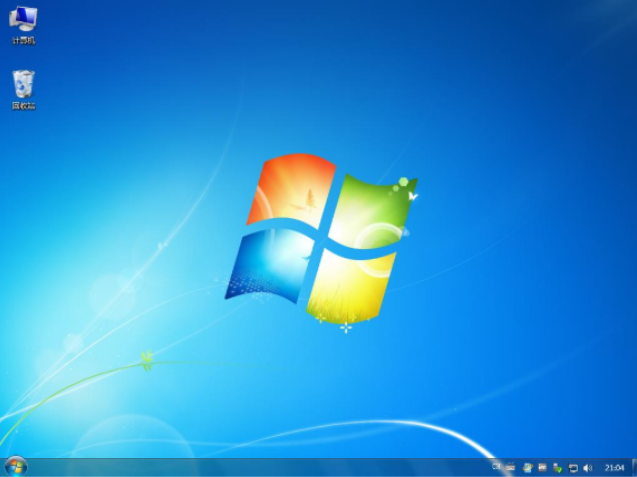
一键还原系统:
1,系统镜像备份完成后,重新打开小白一键重装系统,并将界面切换至“备份还原”,选择“ghost备份还原”,我们就会看到刚刚备份好的win7系统镜像文件,点击“还原”按钮即可。
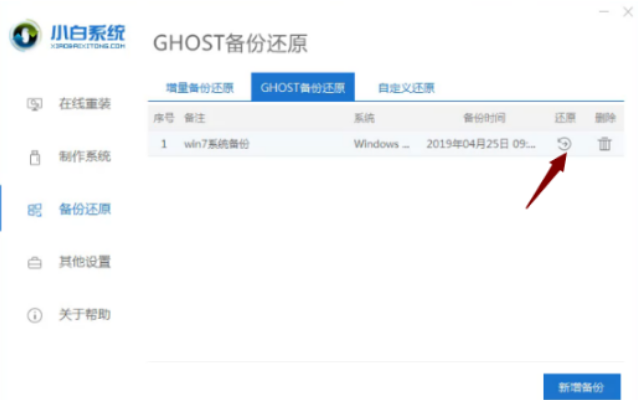
9,出现如图下提示窗口,点击“确定”下一步。
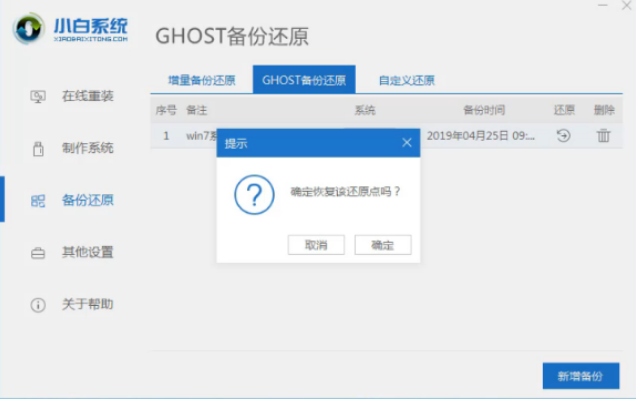
10,选择“DOS-GHOST”选项按回车键执行win7系统还原。
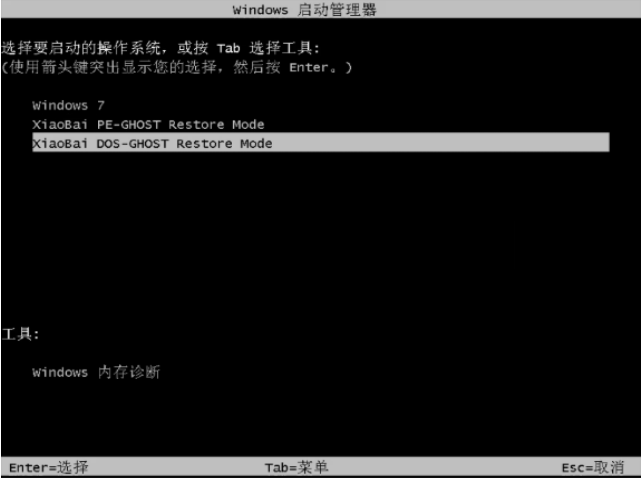
11,系统还原完成,电脑进入桌面。

关于电脑怎么还原系统介绍到此就结束了。
 有用
26
有用
26


 小白系统
小白系统


 1000
1000 1000
1000 1000
1000 1000
1000 1000
1000 1000
1000 1000
1000 0
0 0
0 0
0猜您喜欢
- 解压压缩包文件末端错误的解决方法..2021/04/16
- windows7重装系统失败进入死循环怎么..2021/03/18
- win7安装教程2017/05/06
- 教你美图秀秀文字怎么添加..2020/09/24
- 高清晰音频管理器在哪里打开?..2020/06/25
- pe系统没有浏览器怎么上网2020/11/24
相关推荐
- 电脑虚拟内存不足怎么办,小编教你解决..2018/03/05
- 耳机没声音,小编教你耳机没有声音的解..2018/09/21
- 没有可用的音频设备,小编教你没有可用..2018/07/16
- 联想系统还原的步骤教程2021/05/19
- 简单详细的老毛桃一键装机操作步骤..2021/04/12
- 剪切的快捷键,小编教你电脑剪切快捷键..2018/04/25

















