制作PE系统图文详解
- 分类:帮助 回答于: 2020年01月29日 12:01:29

PE系统是什么呢?PE系统其实就是一个很小,但可以存储在u盘里的预装系统,使用者可以在开机的使用进入启动电脑进入PE系统里面执行管理磁盘分区,维护电脑,重装系统,清除开机密码,删除文件等功能,它是维护电脑的好帮手。下面,小编就给大家演示一下u盘制作PE系统的方法。
制作PE系统图文详解:
准备工具:
一台可以正常使用的电脑
一个8G或以上的空u盘
制作流程:
1,打开网页搜索引擎搜索“装机吧官网”,到官网内下载装机吧一键重装系统。
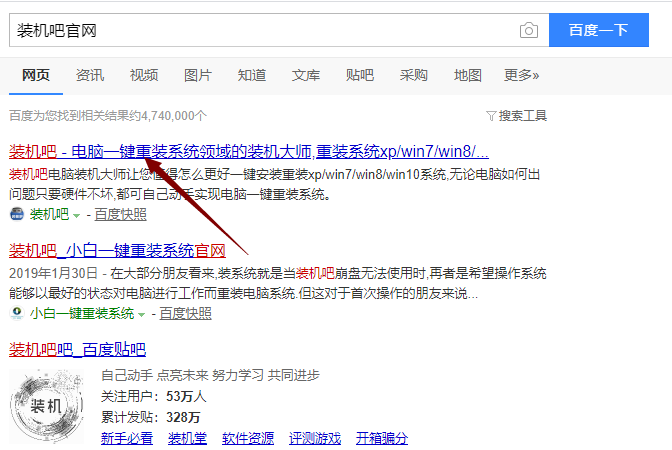
2,将u盘插入电脑,并电脑内的关闭杀毒软件,打开装机吧一键重装系统,装机吧会优先检查电脑环境。
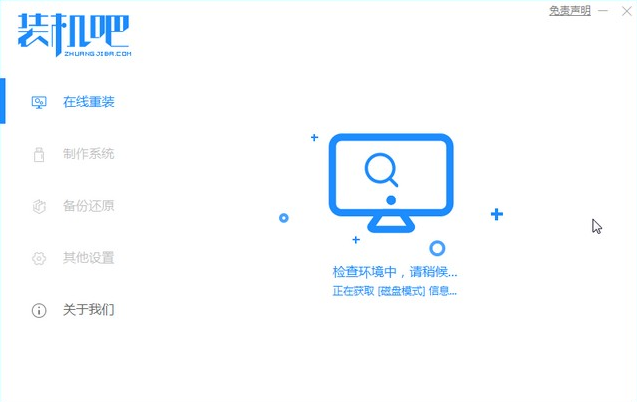
3,等待检查完成后,将界面切换至“制作系统”,选择“制作u盘”,装机吧会自动识别插入的u盘,然后按默认格式点击“开始制作”下一步。
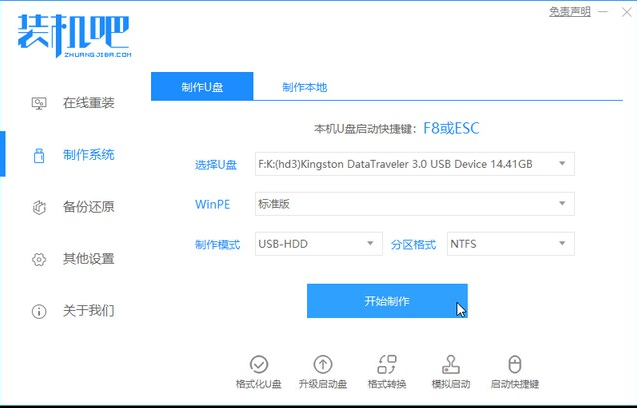
4,进入系统选择界面,这里可以选择需要安装的系统一块下载到u盘内,然后点击“开始制作”。
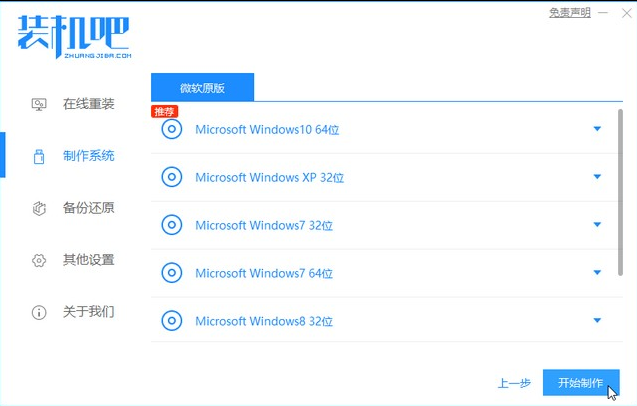
5,出现如图下的提示框,我们点击“确定”下一步。
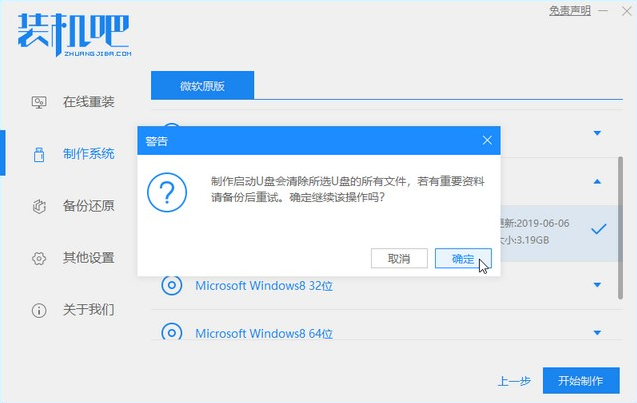
6,以上步骤完成后,装机吧开始下载pe系统和系统镜像文件。
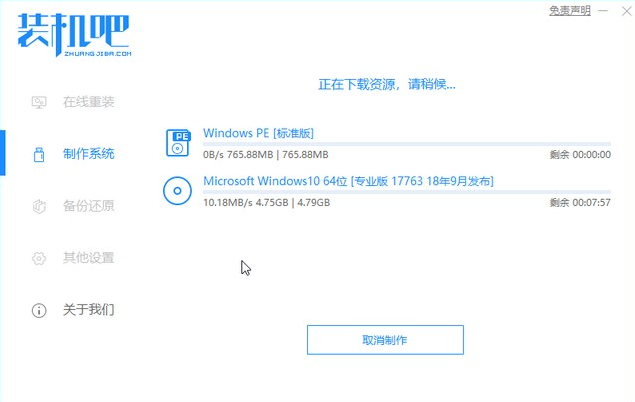
7,经过一段时间的等待后,出现如图下提示pe系统制作完成。
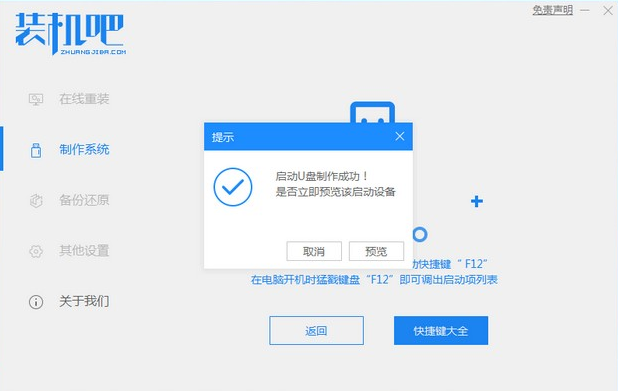
以上就是制作pe系统的详细操作流程了。
 有用
26
有用
26


 小白系统
小白系统


 1000
1000 1000
1000 1000
1000 1000
1000 1000
1000 1000
1000 1000
1000 0
0 0
0 0
0猜您喜欢
- 使用小白重装系统sdi文件丢失怎么办..2020/07/28
- sd卡受损,小编教你sd卡受损怎么解决..2018/07/25
- 无线鼠标接收器没反应怎么办..2020/08/28
- 解压压缩包文件末端错误的解决方法..2021/04/16
- 笔记本电脑键盘失灵怎么办..2020/06/20
- 小编教你电脑分区2017/09/23
相关推荐
- microsoft toolkit 2.4.3 英文版功能..2021/03/11
- ipv4和ipv6无网络访问权限怎么解决..2021/02/06
- 惠普电脑开机黑屏怎么办2022/08/27
- 笔记本重装系统步骤,小编教你笔记本电..2018/01/11
- 音频服务未运行怎么办2020/06/30
- 微信怎么截图,小编教你怎么在微信使用..2018/05/15

















