详解联想笔记本怎么重装系统
- 分类:帮助 回答于: 2019年01月30日 07:00:00
联想笔记本怎么重装系统呢?最近有很多朋友都想知道联想笔记本怎么安装系统的方法,安装的系统的方法其实很简单,不相信,那就来看看小编是怎么样给联想笔记本安装系统的吧~
现在电脑的使用越来越普及,基本每个人拥有着一台自己的笔记本电脑,电脑都需要安装系统才能正常使用,小白用户会找人帮忙装系统,不仅花费时间也浪费钱,其实我们可以自己装系统,那么联想如何装系统呢?今天小编就跟大家说说联想笔记本安装系统的方法。
准备工具:
1.U盘一个,最好大于4G
2.装机吧一键重装系统软件
一、制作U盘启动盘:
1.把U盘插到电脑USB接口,运行装机吧一键重装系统软件,切换到U盘启动——点击U盘模式。
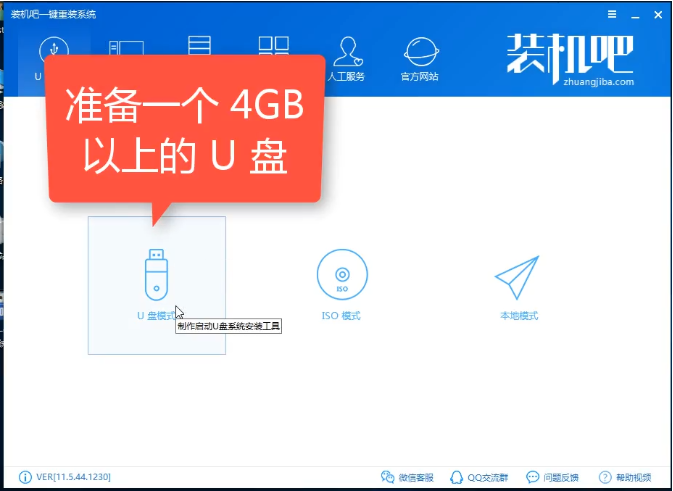
联想电脑图解1
2.勾选你的U盘点击一键制作启动U盘。
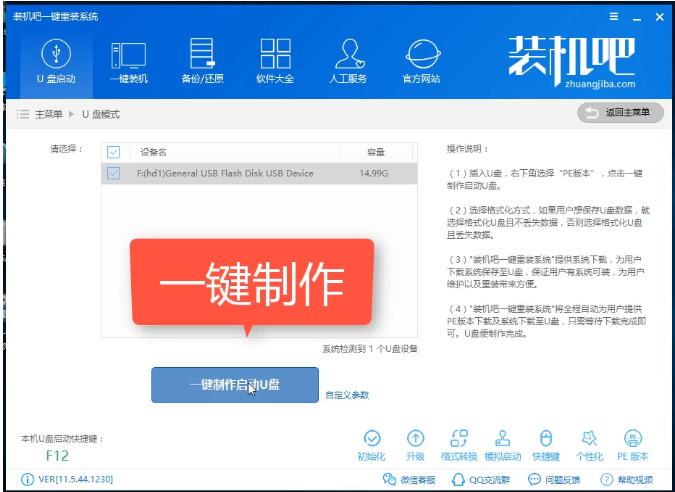
笔记本电脑图解2
3.选择UEFI/BIOS双启动
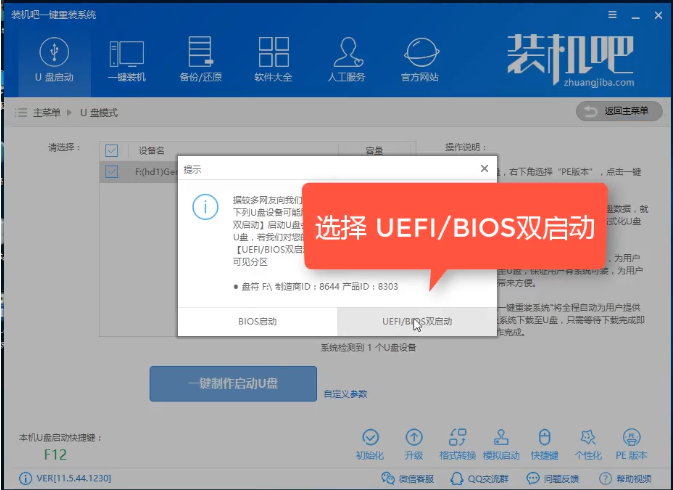
笔记本电脑图解3
4.PE选择高级版,版本的说明大家可以点击查看说明。
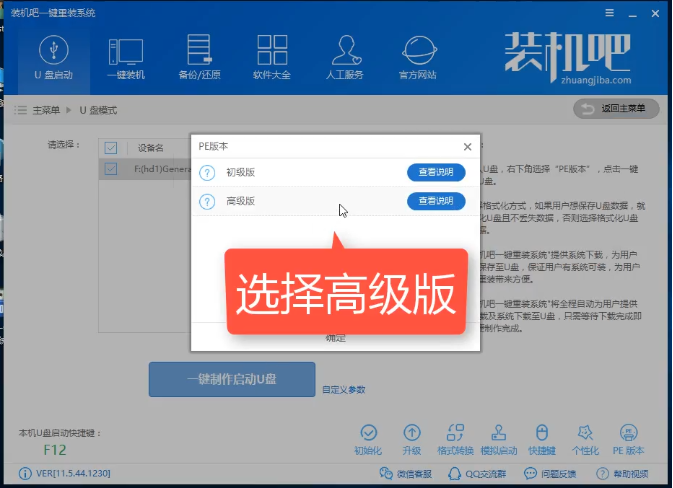
联想笔记本做系统电脑图解4
5.大家看情况选择格式化丢失数据还是不丢失。
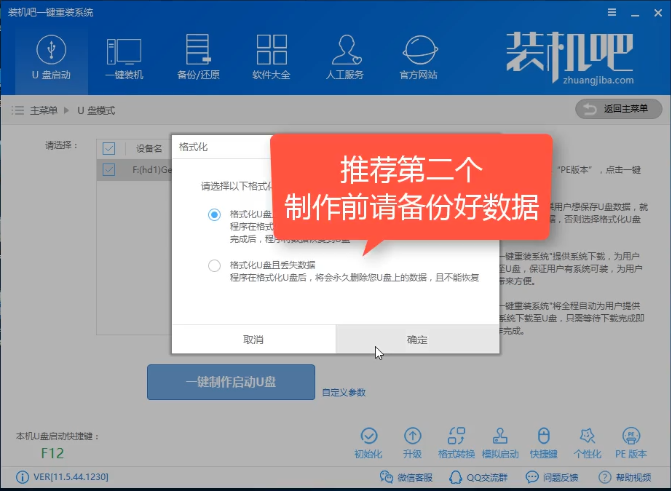
重装系统电脑图解5
6.这个点击下载需要安装的系统镜像文件,我们是重装XP系统,点击勾选XP系统后点击下载系统且制作U盘。
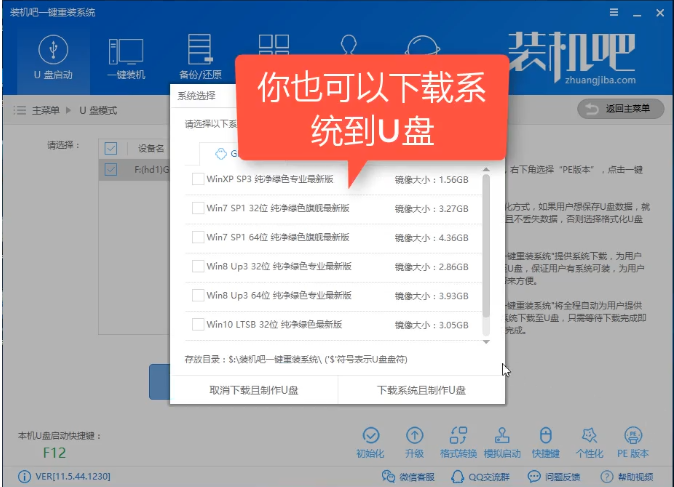
联想笔记本做系统电脑图解6
7.开始下载PE镜像及你所选择的系统安装镜像文件,耐心等待即可。
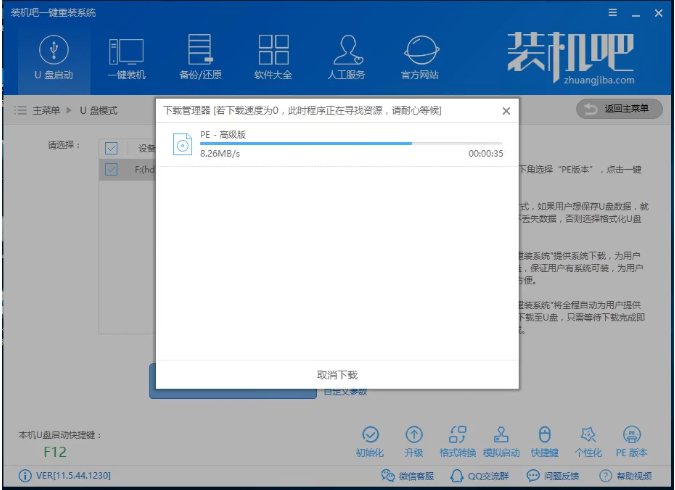
联想笔记本做系统电脑图解7
8.下载完成后开始制作U盘启动盘,不用我们手动操作,等待它最懂完成后即可,如图制作完成。
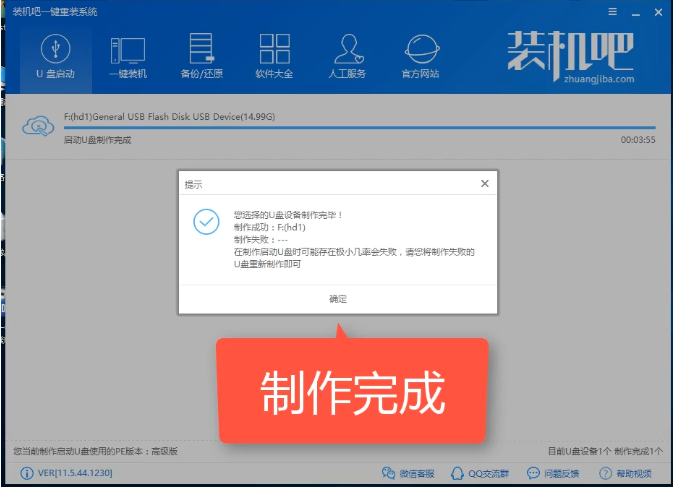
重装系统电脑图解8
二、按U盘启动快捷键/BIOS设置进入PE:
进PE可以通过开机时按快捷键进入也可以通过BIOS里面设置U盘为第一启动项。
1.一键U盘启动快捷键可以在U盘启动盘制作工具里面查询,或者在电脑开机时屏幕下方会出现短暂的按键提示,boot对应的按键既是启动快捷键。
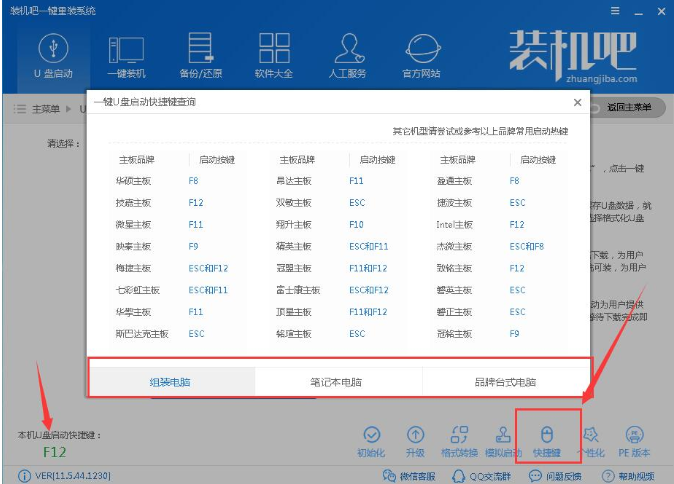
重装系统电脑图解9
2.重启电脑在开机时不停地按快捷键,在调出来的界面选择USB的选项,(有些没有写USB)就是你的U盘。进入到PE选择界面选02进入PE系统。
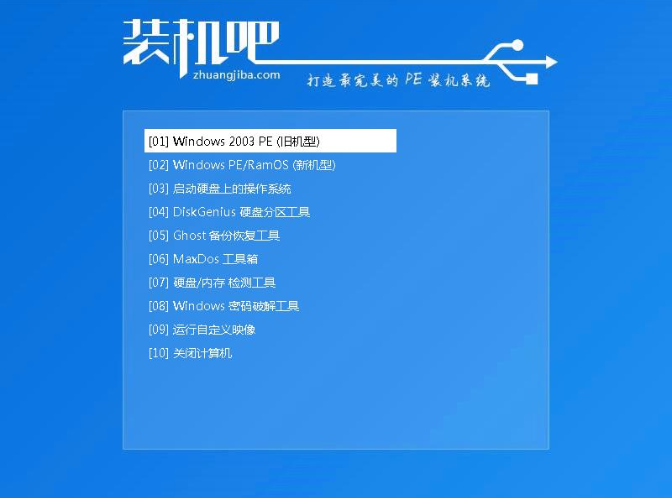
重装系统电脑图解10
注意:如果你原来的系统就是xp系统,再重装xp系统,那么按照上面的方法操作即可;如果你原来的是win7或以上版本的系统,那么就可能要在BIOS里面设置一些东西才能成功重装好:
根据你电脑的型号进入BIOS设置:
注:如果有以下选项,就需要修改,没有就略过
1)Secure Boot改成Disabled,禁用安全启动
2)CSM改成Enable或Yes,表示兼容
3)Boot mode或UEFI mode改成Legacy,表示传统启动方式
4)OS Optimized Defaults改成Disabled或Other OS,禁用默认系统优先设置
5)部分机型需设置BIOS密码才可以修改Secure Boot,找到Set Supervisor Password设置密码
6)装XP需要修改硬盘模式为兼容模式,否则会蓝屏:SATA Controller Mode 改成IDE/ATA。
以上修改完成后按F10保存退出
三、PE内安装系统:
1.进入到PE系统桌面后会自动弹出PE装机工具,这里勾选下载的XP系统,目标分区选择你的系统盘(一般为C盘),之后点击安装系统。
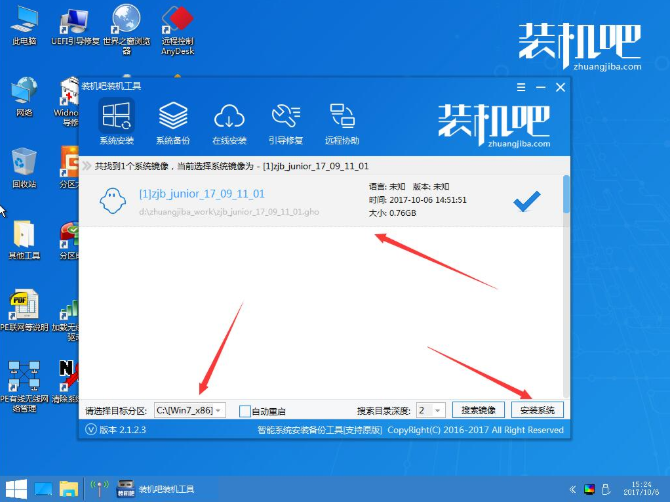
笔记本电脑图解11
2.进入系统的安装过程,这里不用操作,耐心等待完成后重启电脑即可进入下一步的安装。
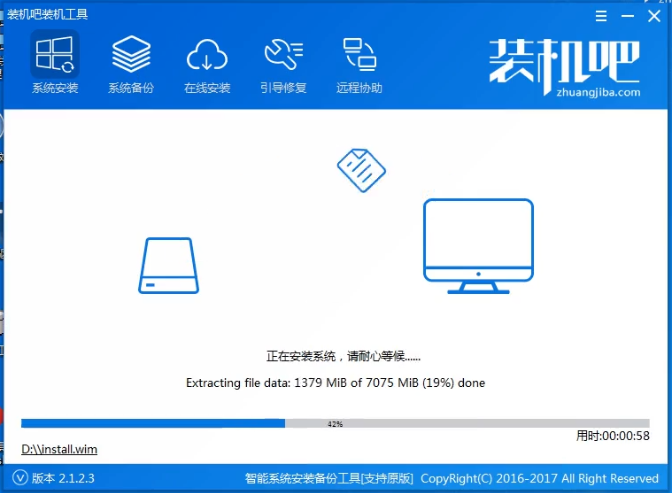
联想电脑图解12
注意:如果你的电脑是GPT的分区那么需要修改硬盘分区格式才能装XP(这种情况工具会提示只能安装win8/10 64位系统),具体方法为:打开桌面的分区大师工具——点击你的硬盘——点击上面的硬盘选择转换分区表格式为MBR格式。转换完成后再打开装机工具安装即可。
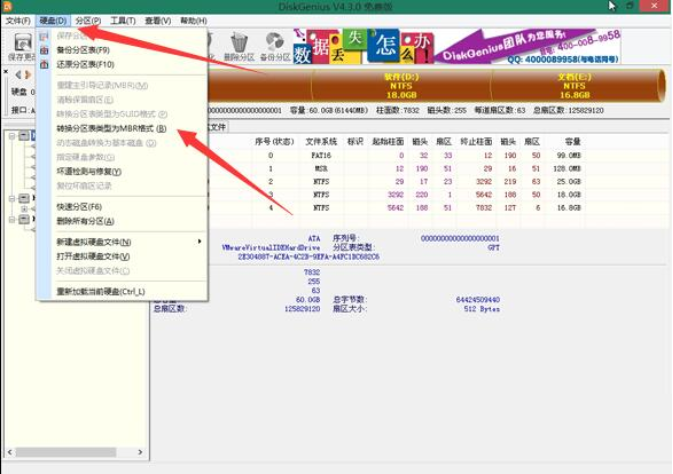
联想电脑图解13
四、重启进入最后的安装
1.上面的步骤完成后重启电脑,进入最后的系统安装过程,这个步骤不用我们操作,只需要耐心等待系统部署完成后进入到系统桌面即可。

笔记本电脑图解14

联想笔记本做系统电脑图解15
以上就是联想笔记本重装系统的教程啦~希望能够帮助兄弟姐妹们!给你们提供思路,喜欢的朋友记得收藏哦~
 有用
26
有用
26


 小白系统
小白系统


 1000
1000 1000
1000 1000
1000 1000
1000 1000
1000 1000
1000 1000
1000 0
0 0
0 0
0猜您喜欢
- 怎么把ppt转成word,小编教你怎么把ppt..2018/08/09
- 星际小白恢复出厂设置步骤..2022/11/16
- 电脑中病毒了怎么办 电脑中病毒了的解..2022/11/02
- 怎么解压文件,小编教你压缩文件如何解..2018/06/05
- 下划线怎么用键盘打出来2019/12/05
- 小编教你给CPU降温的办法2018/10/24
相关推荐
- 电脑摄像头怎么安装,小编教你怎么安装..2018/05/21
- 星际小白恢复出厂设置步骤..2022/11/16
- 移动显卡天梯图20202020/07/24
- 进入windows界面就蓝屏怎么办..2020/08/12
- 笔记本没有声音,小编教你笔记本没有声..2018/09/28
- 如何设置电脑开机密码2020/11/12

















