解答c盘垃圾清理方法
- 分类:帮助 回答于: 2018年12月03日 14:00:03
电脑用久了C盘越来越大,每天上网都会给电脑带来很多临时文件,电脑越用越卡,严重影响了电脑运行速度。有些朋友想要进入C盘清理,却又担心错删文件。这可怎么办呢?别着急,小编这里有清理c盘的图文介绍。
C盘是指电脑硬盘主分区之一,一般用于储存或安装系统使用。也正是因为系统安装在c盘,它也成为了很多软件的默认安装位置,随着时间的增长,c盘空间越来越小。那么,我们该如何清理c盘呢?接下来,我们就一起来看看清理c盘的方法
方法一:360安全卫士
1、首先我们打开360安全卫士,然后点击电脑清理,然后选择一键清理进行垃圾文件的清理!
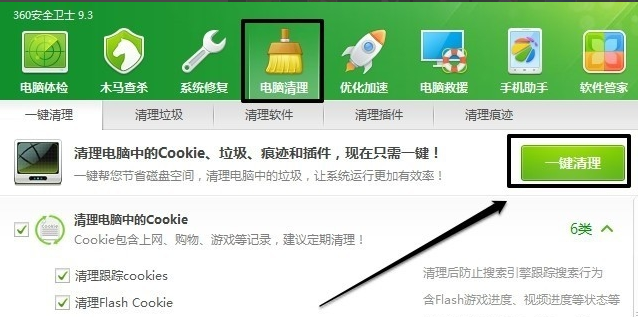
c盘图-1
2、当然也可以点击清理垃圾,然后开始扫描进行清理。
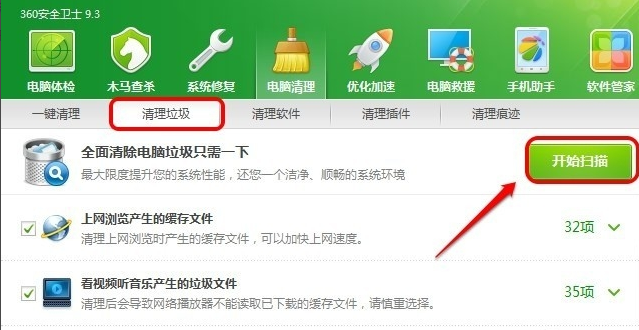
c盘图-2
方法二:浏览器清理
1、打开浏览器,然后点击工具中的internet选项!
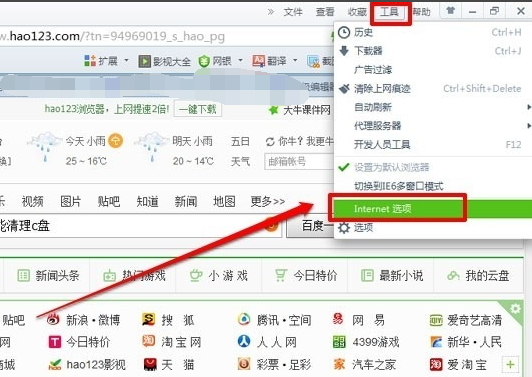
清理c盘图-3
2、在internet属性中我们点击删除!
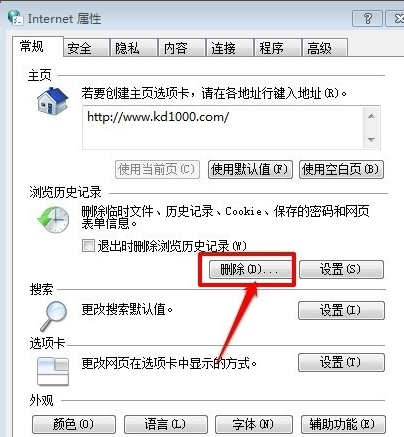
c盘图-4
3、然后我们把浏览的历史记录全部删除即可!
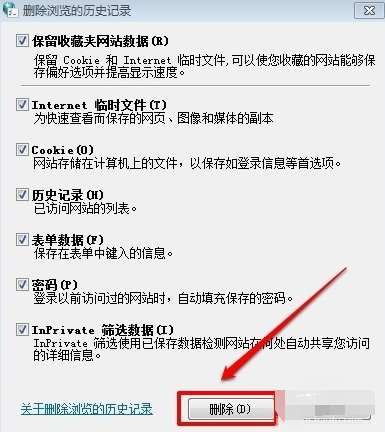
c盘图-5
方法三:系统磁盘清理
1、我们在WIN7系统的开始菜单中的搜索框中输入磁盘清理,然后运行磁盘清理程序!
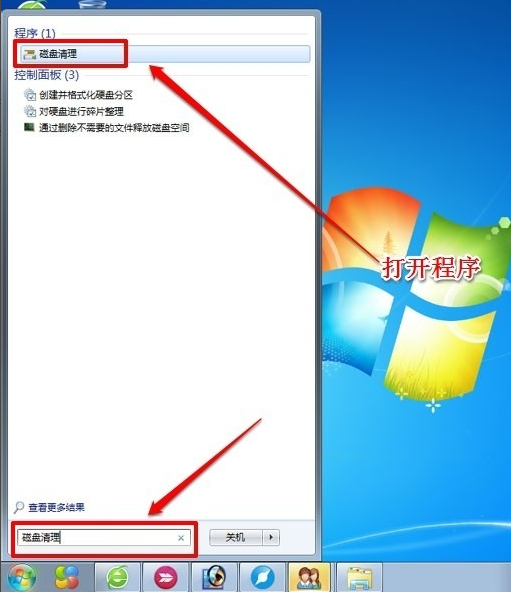
c盘清理软件图-6
2、然后我们选择要清理的驱动器,确定即可!
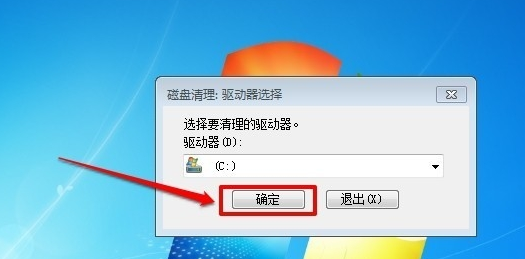
c盘图-7
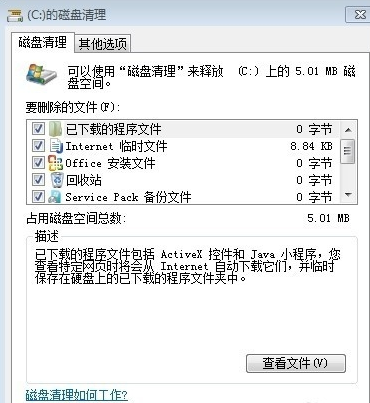
c盘清理方法图-8
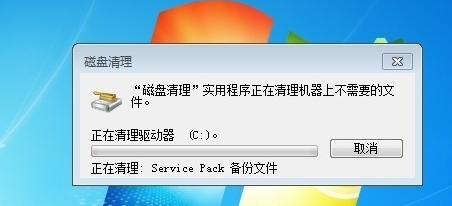
清理c盘图-9
方法四:C盘清理助手
1、搜索“C盘清理助手”,然后将软件下载到电脑上进行安装!
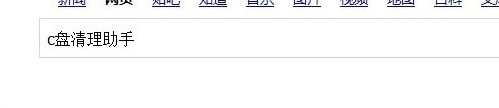
c盘图-10
2、安装以后我们运行程序!程序运行后我们点击马上清理!
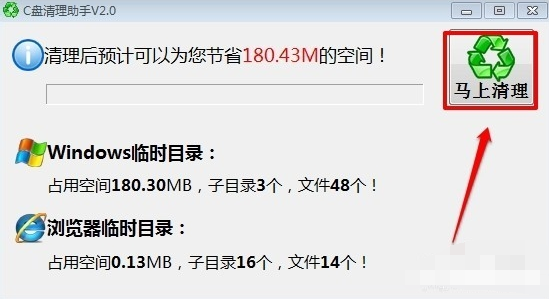
清理c盘图-11
3、这样我们的垃圾文件就清理了!
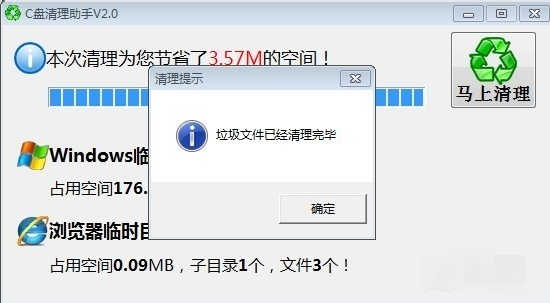
清理c盘图-12
 有用
26
有用
26


 小白系统
小白系统


 1000
1000 1000
1000 1000
1000 1000
1000 1000
1000 1000
1000 1000
1000 0
0 0
0 0
0猜您喜欢
- 介绍笔记本电脑运行速度慢的解决方法..2022/11/01
- 无线鼠标底部灯不亮怎么解决..2020/10/17
- 详解笔记本电脑开不了机怎么办..2021/05/04
- 详细教你wps怎么自动生成目录..2021/10/14
- 新手小白装系统步骤教程2022/11/05
- 华为笔记本怎么样,小编教你怎么选择笔..2018/04/28
相关推荐
- 小编教你电脑耳机没声音怎么办..2017/09/20
- 最全面论文caj格式的文件怎么打开呢?..2020/06/14
- 笔记本摄像头黑屏怎么处理..2021/01/19
- 电脑怎么清理内存的步骤教程..2021/09/07
- 服务器系统怎么安装,小编教你电脑怎么..2017/12/19
- 显示器黑屏是怎么回事2023/01/19

















