怎么重装系统,小编教你浏览重装系统方法
- 分类:帮助 回答于: 2018年11月21日 15:24:03
虽说电脑如今是进万家,但是要说懂得电脑深一层次的知识的用户还是比较少的,就举个例子,如果电脑出现崩溃的情况时,该怎么办呢?很多人都知道是重装系统,但是大都只是知道而已,为此,一些用户号特地去花钱找人安装系统,为了大家能够自己操作解决这些问题,小编这就将重装win8系统的方法告诉大家。
使用电脑的时间长了,硬盘里的碎片越来越多,运行的速度越来越慢,而一些电脑清理软件还是比较有限,可能是能力不足又或者权限不够吧,那么有什么办法才能够解决这一现状呢?对,很多用户想到的是使用重装的方法来解决,而一些电脑新手,都不知道该怎么重装系统。下面。小编就来教那些新手怎么重装系统。
怎么重装系统,#重装方法
u盘安装win8系统准备工作:
1、使用大白菜装机版制作一个大白菜u盘启动盘。
2、更改电脑硬盘模式为AHCI
3、下载ghost win8系统镜像包并放入制作好的大白菜u盘启动盘中。
将制作好的大白菜u盘启动盘插入usb接口(台式用户建议将u盘插在主机机箱后置的usb接口上),然后重启电脑,出现开机画面时,通过使用启动快捷键引导u盘启动进入到大白菜主菜单界面,选择“【02】运行大白菜Win8PE防蓝屏版(新电脑)”回车确认。
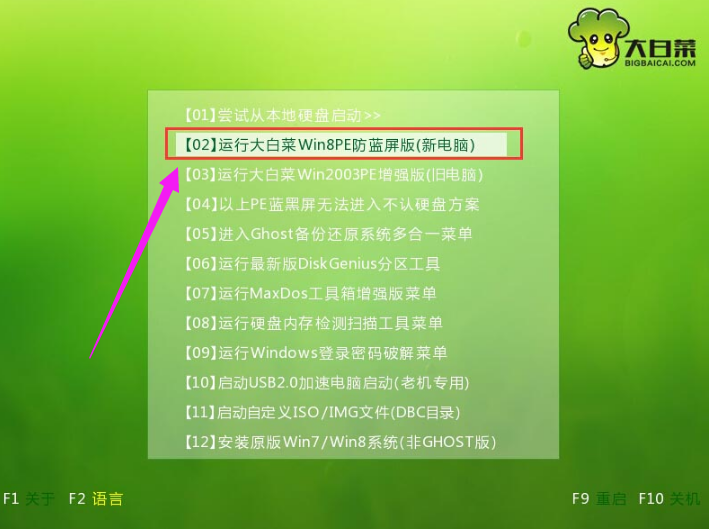
重装系统图-1
在进入大白菜装机版pe系统桌面后,会自动弹出大白菜PE装机工具窗口,此时点击“浏览(B)”进入下一步操作。
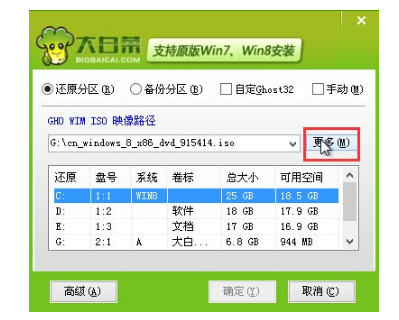
重装图-2
接着我们打开存放在制作好的大白菜u盘启动盘中的ghost win8系统镜像包,点击“打开(O)”进入下一步操作。
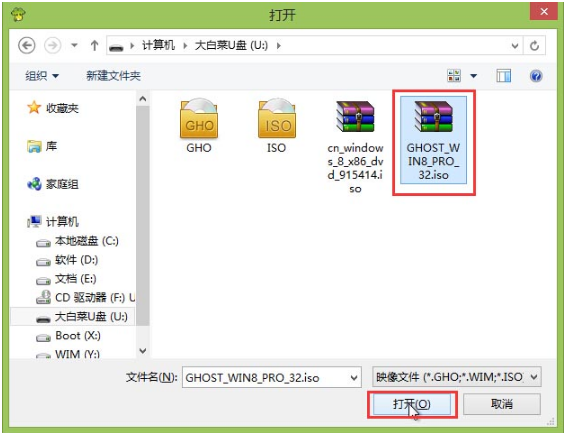
系统图-3
等待装机工具所需要的系统文件之后,在下方磁盘列表中选择一个磁盘分区做为安装系统使用,然后点击“确定(Y)”进入下一步操作。
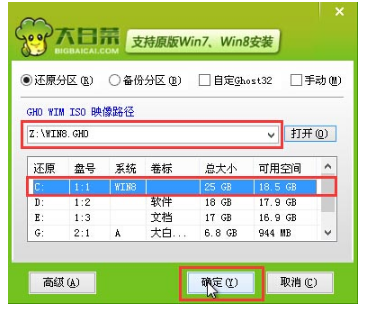
安装系统图-4
在弹出的窗口中,点击“是(Y)”可开始执行安装系统的操作。
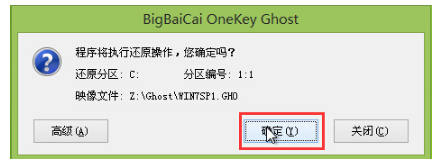
安装系统图-5
装机工具正将系统文件释放到指定磁盘分区当中,耐心等待系统释放过程结束
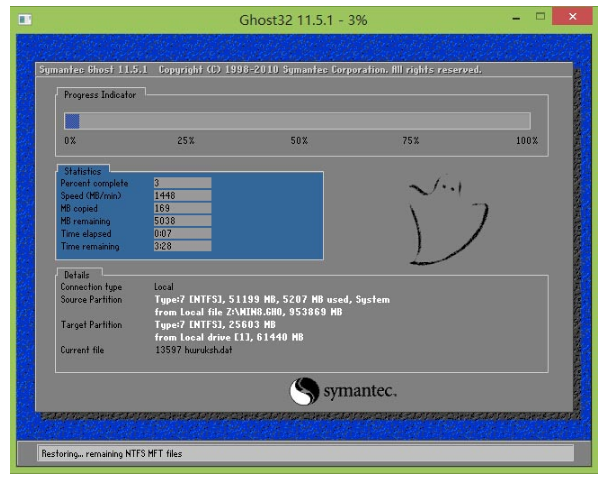
安装系统图-6
释放过程完成之后,电脑将自动重启,并将继续执行其他相关安装win8系统的安装过程,耐心等待所有安装过程结束即可。
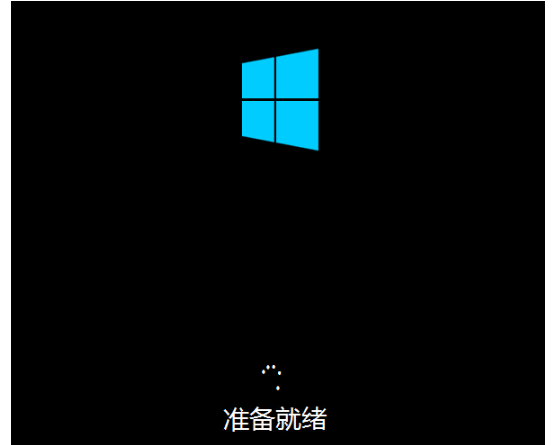
安装系统图-7
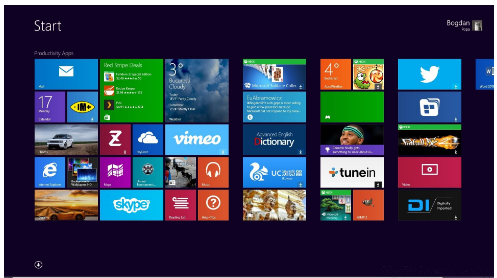
系统图-8
以上就是以U盘重装win8系统的方法操作的案例了。
 有用
26
有用
26


 小白系统
小白系统


 1000
1000 1000
1000 1000
1000 1000
1000 1000
1000 1000
1000 1000
1000 0
0 0
0 0
0猜您喜欢
- 打印机安装不了,小编教你解决打印机驱..2017/12/20
- 系统重装软件下载使用方法..2020/02/05
- 360无法卸载,小编教你360无法卸载怎么..2018/05/21
- PrtSc是电脑截图快捷键你用过吗..2020/08/06
- 黑屏有鼠标进不到桌面怎么解决..2021/03/13
- 本地连接一直在获取网络地址,小编教你..2018/01/19
相关推荐
- 华硕笔记本怎么样,小编教你好不好用..2018/05/08
- 小编教你电脑WiFi共享精灵怎么使用..2019/05/24
- qq截图保存在哪里,小编教你电脑qq截图..2018/05/15
- 显卡风扇不转,小编教你显卡风扇不转怎..2018/05/26
- 键盘字母上面0到9失灵视频教程详解..2020/10/24
- 电脑装机_小编教你电脑怎么组装..2017/12/02

















