怎么进入路由器设置界面,小编教你怎么进入路由器设置界面
- 分类:帮助 回答于: 2018年06月16日 17:59:00
小伙伴们,你们知道怎么进入路由器设置界面吗?如果你们不知道的话,小编我的作用就来啦。因为接下来小编要说的就正是让你们知道怎么进入到路由器的设置界面。话不多说,小伙伴们快和我一起来看看吧~
现在无线网络的使用是越来越多了啊,大街上随处都可以看到。一般我们使用的无线网络,都是通过路由器散发出来的。所以今天小编要说的内容就是关于设置路由器的,但是呢,却又还没那么难。哈哈,所以最后小编要告诉你们的是怎么进入路由器的设置界面。
第一步,确认硬件相联,用网线把路由器LIN口与电脑网卡口联接。

设置路由器图-1
第二步,点“开始”菜单,然后找到并点击“运行”(或者敲击键盘“WIN+R”),然后在打开的运行窗口中输入“cmd”再点确定。
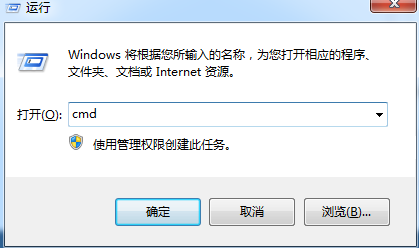
进入路由器界面图-2
第三步,软件确认电脑已与路由器相联:在命令行里输入“ping 192.168.1.1”,路由器默认IP地址为192.168.1.1,如果有信号反馈,如图出现“时间〈1ms TTL=64”表示有信号反馈,电脑与路由已联接;如果出现“无法访问……”则表示没有信号反馈,电脑与路由没有联接。

设置路由器图-3

设置路由器图-4
第四步,打开“浏览器”,然后在地址栏中输入“192.168.1.1”,输完后敲击回车键。
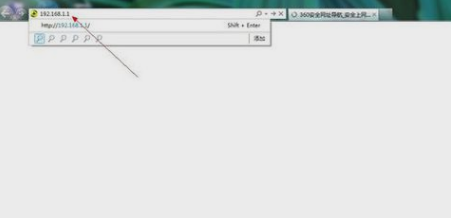
设置路由器图-5
第五步,在弹出的对话框中输入路由器默认的用户名与密码,一般用户名与密码都为“admin”,确定,就可以打开路由器。
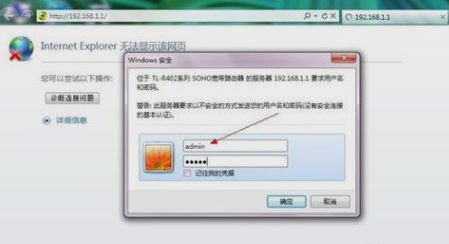
进入路由器界面图-6
最后一步,就打开进入到路由器的设置界面了~然后就可以在路由器界面设置中可输入宽带用户名和密码进行宽带联接了。
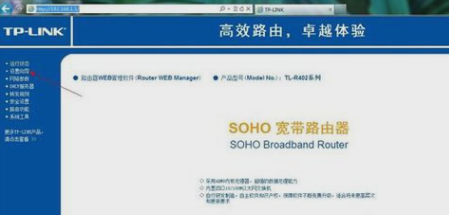
路由器界面图-7
 有用
26
有用
26


 小白系统
小白系统


 1000
1000 1000
1000 1000
1000 1000
1000 1000
1000 1000
1000 1000
1000 0
0 0
0 0
0猜您喜欢
- 电脑重装系统按f几进启动项..2021/03/20
- 硬盘修复工具,小编教你硬盘修复工具哪..2018/06/04
- y7000p与y9000x选哪个2021/08/25
- 电脑无法关机怎么办2020/06/23
- wifi老是自动断开怎么办2021/06/11
- cpu性能天梯图2022/08/27
相关推荐
- dnf更新补丁放在哪个文件夹比较合适..2021/02/06
- qq空间如何设置访问权限2020/09/11
- 主板电池,小编教你更换主板电池..2018/09/27
- 电脑网速慢怎么解决2020/06/20
- 白云一键重装系统好用么2022/06/07
- 电脑截屏的三种方法详细介绍..2021/03/10

















