windows延缓写入失败,小编教你怎么解决windows延缓写入失败
- 分类:帮助 回答于: 2018年06月11日 11:04:00
当我们在使用电脑的时候出现windows延缓写入失败的时候应该怎么办呢?稳住,小编在,没意外。所以接下来小编就要告诉你们怎么解决当电脑出现windows延缓写入失败的问题。
有的时候我们在使用电脑的时候会出现“windows延缓写入失败”的提示,那这时候应该怎么解决呢?不慌,这一点都不慌。因为接下来小编就要告诉你们怎么解决windows延缓写入失败的问题。
第一步,用金山卫士进行垃圾清理。
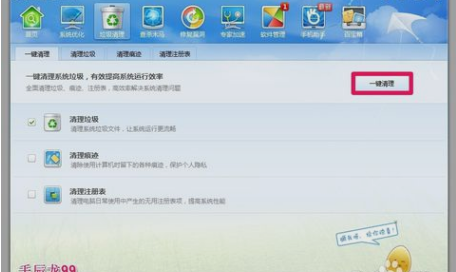
windows延缓写入失败图-1
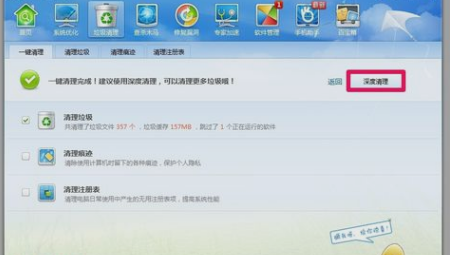
延缓写入失败图-2
第二步,如果还没解决,那就敲击键盘“WIN+R”,然后在打开的运行窗口里输入“CMD”,然后点确定。
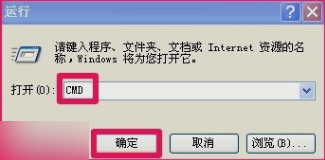
windows延缓写入失败图-3
第三步,在管理员命令窗口,输入chkdsk /r C: 输入好了之后敲击回车键。
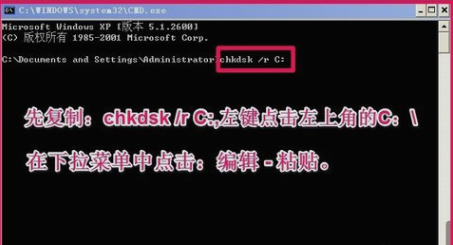
windows延缓写入失败图-4
第四步,在“是否计划在下次系统重新启动时检查这个卷?(Y/N)”后面输入“Y”,再敲击回车。然后就重新启动电脑,电脑重启后会出现磁盘自检,待自检完成即可进入系统桌面。

写入失败图-5
第五步,可以关闭写入缓存来杜绝Windows - 延缓写入失败的问题。先左键双击桌面我的电脑,然后右键点击C盘,再点属性,再点硬件。
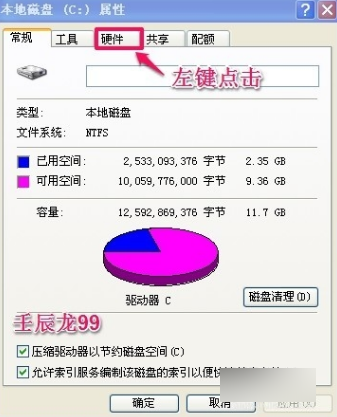
windows延缓写入失败图-6
第六步,点了之后,就找到“属性”并点击。
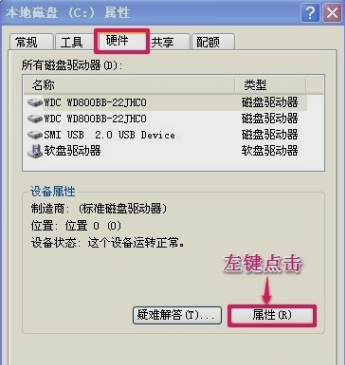
写入失败图-7
第七步,在属性窗口,点策略,再取消勾选“启用磁盘上的写入缓存(W)”。再点确定即可。
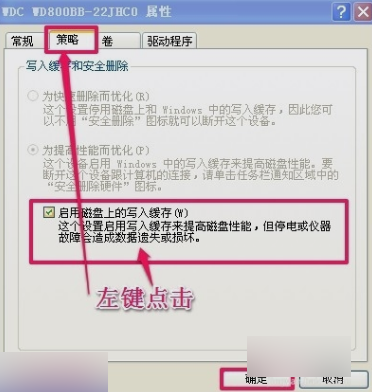
windows延缓写入失败图-8
第八步,回到本地磁盘C的属性窗口,再点确定。
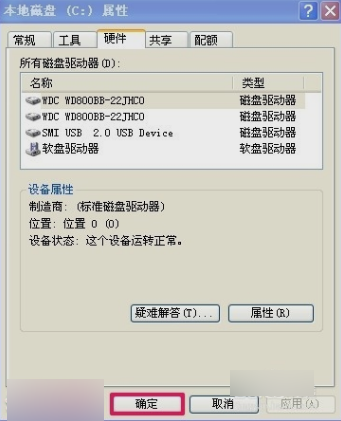
windows图-9
最后就搞定问题了~~
 有用
26
有用
26


 小白系统
小白系统


 1000
1000 1000
1000 1000
1000 1000
1000 1000
1000 1000
1000 1000
1000 0
0 0
0 0
0猜您喜欢
- 苹果win10系统f1到f12用不了-小白系统..2022/03/18
- winXP快速装机图文教程2017/07/06
- 开机时windows未能启动解决方法..2021/03/24
- 小编教你Ghost xp系统序列号激活密钥..2017/06/17
- 电脑打不开一直黑屏怎么回事-黑屏怎么..2021/04/17
- 电脑老是蓝屏如何解决2023/02/16
相关推荐
- 电脑运行特别慢怎样解决2023/05/07
- 超级简单的系统重装win7旗舰版步骤..2017/05/06
- 电脑开机后黑屏,小编教你电脑开机黑屏..2018/09/20
- 小编教你电脑卡怎么办2017/09/16
- 轻松学会win11怎么重启2021/07/21
- LOL截图,小编教你英雄联盟截图保存在..2018/09/20

















