电脑设置自动关机,小编教你怎么简单完成
- 分类:帮助 回答于: 2017年11月24日 12:30:01
不少关注我们的朋友都想了解关于设置电脑定时关机的内容,为了更好的帮助大家了解设置电脑定时关机,今天小编将分享一个关于设置电脑定时关机的相关教程,希望能帮助到大家。
电脑设置自动关机出现这种情况该怎么办,其实电脑设置自动关机是很容易做到的,只要我们做到以下几个步骤,就可以让电脑完成自动关机了。
电脑设置自动关机
点击windows菜单,找到并打开系统工具
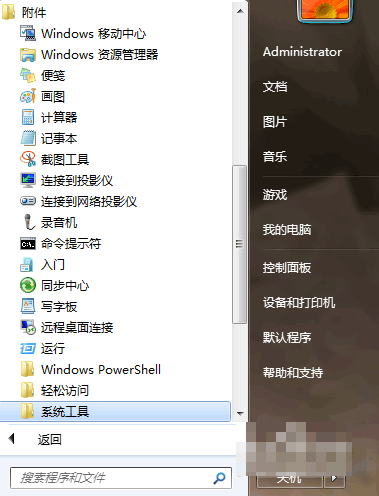
电脑设置定时关机图-1
选择任务计划程序
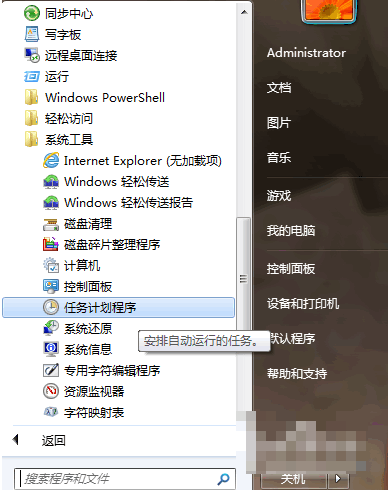
设置电脑定时关机图-2
然后就会弹出一个小窗口,点击右上角的【创建基本任务】
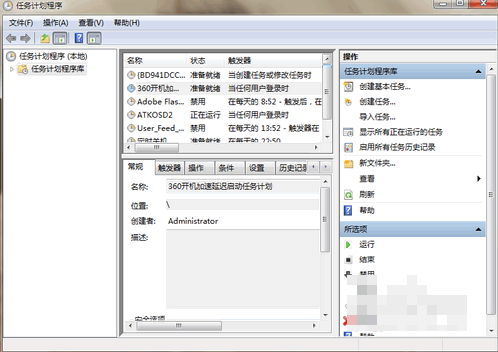
设置电脑自动关机图-3
出现一个窗口,填上名称和描述,点击下一步
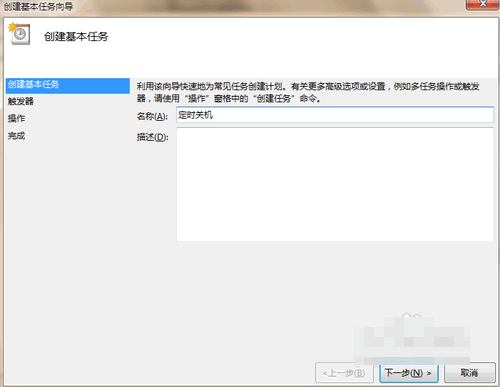
电脑设置自动关机图-4
触发器中,你可以选择触发的时间周期,选择好后点击下一步
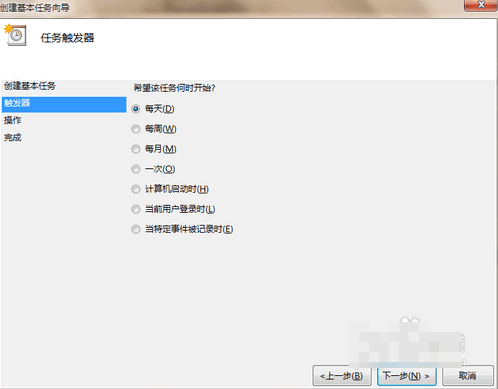
电脑设置自动关机图-5
设置时间为每天,点击下一步
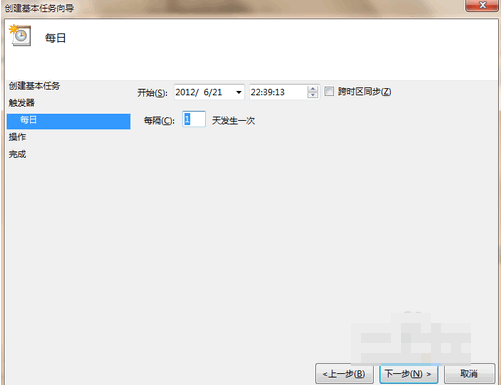
设置电脑自动关机图-6
选择启动程序,如果系统在C盘,那么在“程序或脚本”框内输入“C:\Windows\system32\shutdown.exe”(注意根据个人实际情况修改盘符);然后在“参数”处填入“-s -t 0”(即立即关机),然后点击“下一步”。
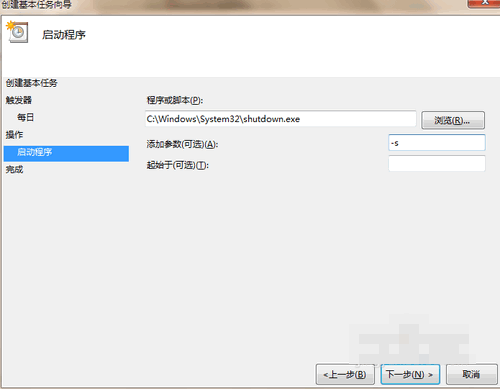
设置电脑定时关机图-7
大致内容没有问题,选择完成即可开始
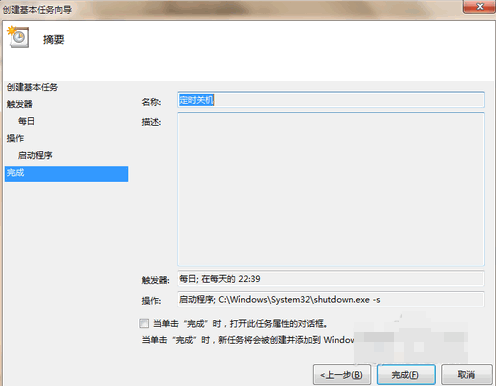
设置电脑自动关机图-8
是不是很简单呢?设置了定时开机,那怎么取消关机呢?扫描下方二维码,将可以看到更多的相关信息。

设置电脑定时关机图-9
 有用
26
有用
26


 小白系统
小白系统


 1000
1000 1000
1000 1000
1000 1000
1000 1000
1000 1000
1000 1000
1000 0
0 0
0 0
0猜您喜欢
- 电脑只有个C盘,怎么分多个区..2020/05/23
- 联想电脑恢复出厂设置图文教程..2021/05/04
- 电脑怎么重置系统2020/04/21
- 手机安全模式怎么解除,小编教你怎么解..2017/11/27
- chkdsk清理垃圾操作步骤2020/08/27
- 电脑开不了机怎么办卡住一直正在启动..2022/04/06
相关推荐
- 顿号在键盘上怎么打教程2022/10/06
- xp提示exe不是有效的32应用程序该怎么..2020/11/11
- 开机启动项,小编教你Win7开机启动项怎..2018/07/25
- 电脑陷入自动修复死循环怎么办..2023/02/05
- dell电脑c盘满了怎么清理2021/03/23
- 教您win10安装系统最好的方法..2019/08/02

















