华硕刷bios制作步骤
- 分类:帮助 回答于: 2017年08月30日 14:28:01
很多网友在问华硕怎么刷新bios?在小编的眼里却是如此一般。没错,跟着小编的华硕怎么刷新bios的图文教程,操练起来吧!
怎么刷新华硕主板bios?看过来,小编为你解答,以下就是刷新华硕主板bios的图文教程,希望你们看完后会有所了解。
华硕刷bios图文解说
首先,从华硕的官方网站上寻找和自己电脑匹配的主板型号
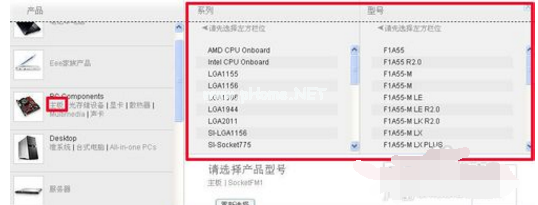
华硕主板(图1)
选择操作系统
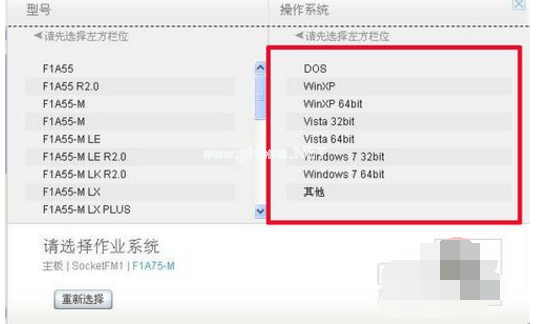
华硕主板(图2)
点选“公共程序”。
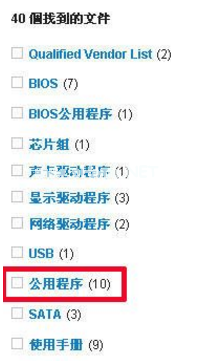
华硕主板(图3)
下载程序
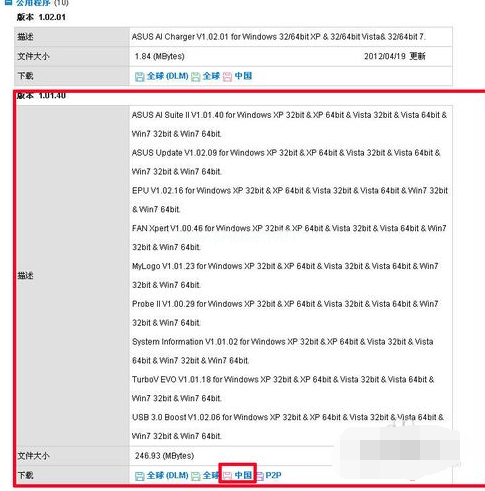
华硕主板(图4)
保存到某个盘符下
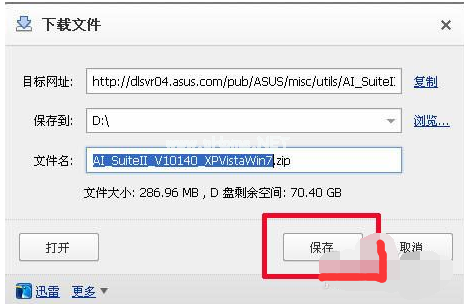
华硕主板(图5)
再下载最新的BIOS程序。点选“BIOS”
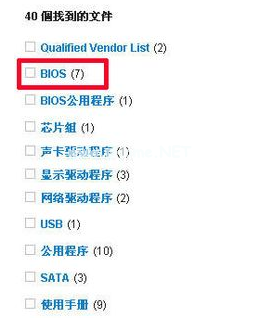
华硕主板(图6)
选最上边的
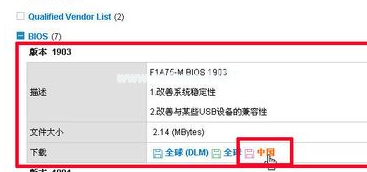
华硕主板(图7)
下载
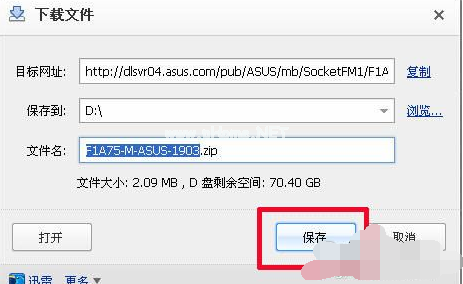
华硕主板(图8)
下载后安装程序,都勾选上

华硕主板(图9)
点“是”
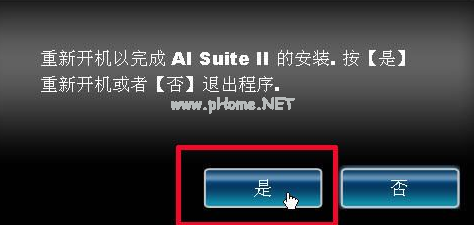
华硕主板(图10)
点“更新软件”中的“ASUS Update”
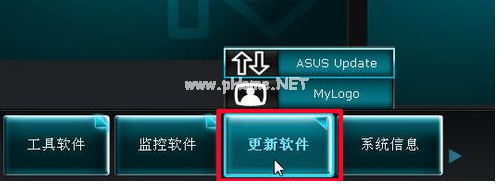
华硕主板(图11)
点选“从文件升级BIOS”,下一步

华硕主板(图12)
找到路径打开
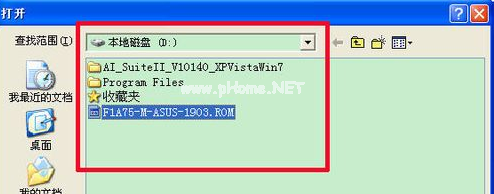
华硕主板(图13)
“下一步”

华硕主板(图14)
选“否”
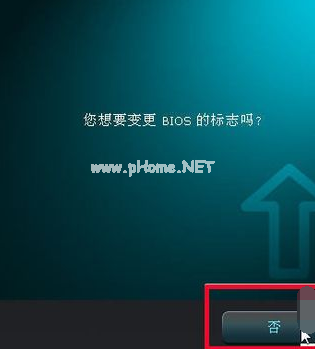
华硕主板(图15)
点“升级”
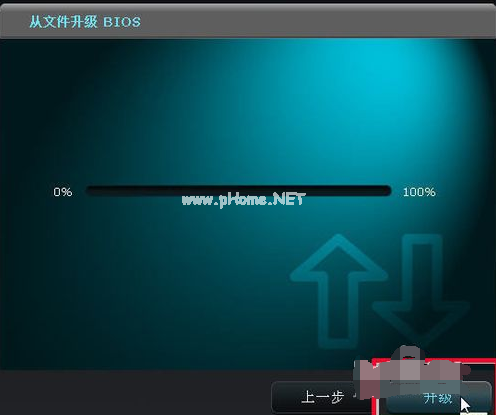
华硕主板(图16)
让机子重启。点“是”

华硕主板(图17)
开机按一次F1键。更新成功。
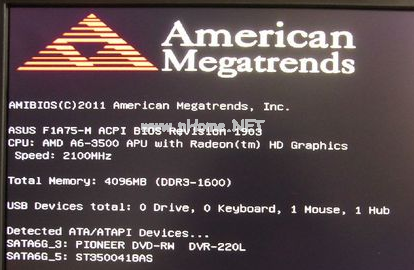
华硕主板(图18)
以上就是华硕刷bios的图文教程步骤了,一步一步来。
 有用
26
有用
26


 小白系统
小白系统


 1000
1000 1000
1000 1000
1000 1000
1000 1000
1000 1000
1000 1000
1000 0
0 0
0 0
0猜您喜欢
- 计算机操作系统有哪些详细介绍..2021/04/26
- 应用程序无法正常启动0xc0000142怎么..2020/06/06
- 小白一键重装系统黑屏怎么解决呢..2022/11/04
- 笔记本电脑开不了机怎么办 教你解决方..2020/11/04
- 开机黑屏只有鼠标怎么回事..2023/01/19
- bios密码破解,小编教你如何破解bios密..2018/07/30
相关推荐
- 电脑开不了机怎么办的解决教程..2022/03/29
- 电脑蓝屏重启什么原因2020/08/02
- 一招教你台式电脑键盘被锁咋解..2021/04/10
- 安全模式也无法启动2020/08/22
- ipv4和ipv6无网络访问权限怎么解决..2021/02/06
- xp3是什么系统2020/12/27

















