自己装系统和一键自动装系统有什么区别制作步骤
- 分类:帮助 回答于: 2017年07月03日 10:08:29
大家肯定都经历过普通装系统和一键装系统,如果没有经历过也没关系,小编可以给大家分析一下它们的区别。因为这是非常好的方法,所以小编现在就给大家介绍普通装系统和一键装系统有什么优点,各自又有什么不同吧。
不少朋友都分不清自己装系统和一键自动装系统有什么区别,觉得很麻烦的样子。其实大家只要转换一下思路就可以想通了,因为最近有很多朋友都在问这个问题,因此小编在这里就告诉大家自己装系统和一键自动装系统的区别是什么吧。
自己装系统和一键自动装系统区别:
1、自己装系统在心理上比较放心,而一键重装系统则会让人担心,虽然这种担心并没有什么必要
2、自己装系统可以随时随地安装,但是一键装系统却只能够在电脑联网的状态下安装
3、菜鸟很难学会自己装系统,而一键重装系统则很好地弥补了菜鸟操作上的不足,让大家轻轻松松重装系统
4、一键装系统危险系数较高,如果选择了错误的软件的话,那么重装系统就会变得很危险,但是如果选择了正确的软件,比如系统之家一键重装大师、小白一键重装大师、魔法猪、小鱼等等优秀的软件,则会让我们事半功倍!
下面再给大家介绍一下一键重装系统的方法:
1、下载小白一键重装系统,在打开之前先退出杀毒软件,避免杀毒软件阻拦操作步骤。,然后点击我知道了
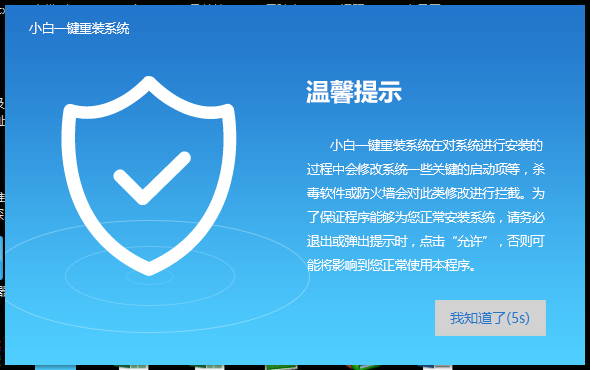
2、然后点击【一键装机下的【系统新装】
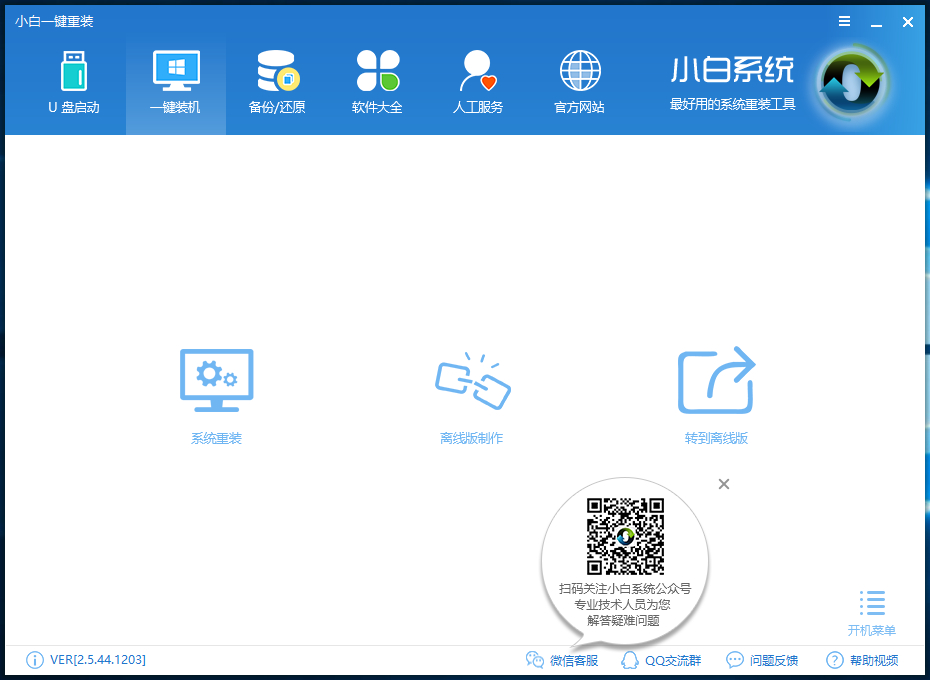
3、小白会优先检测本地环境是否符合装机条件,检测完毕后点击下一步
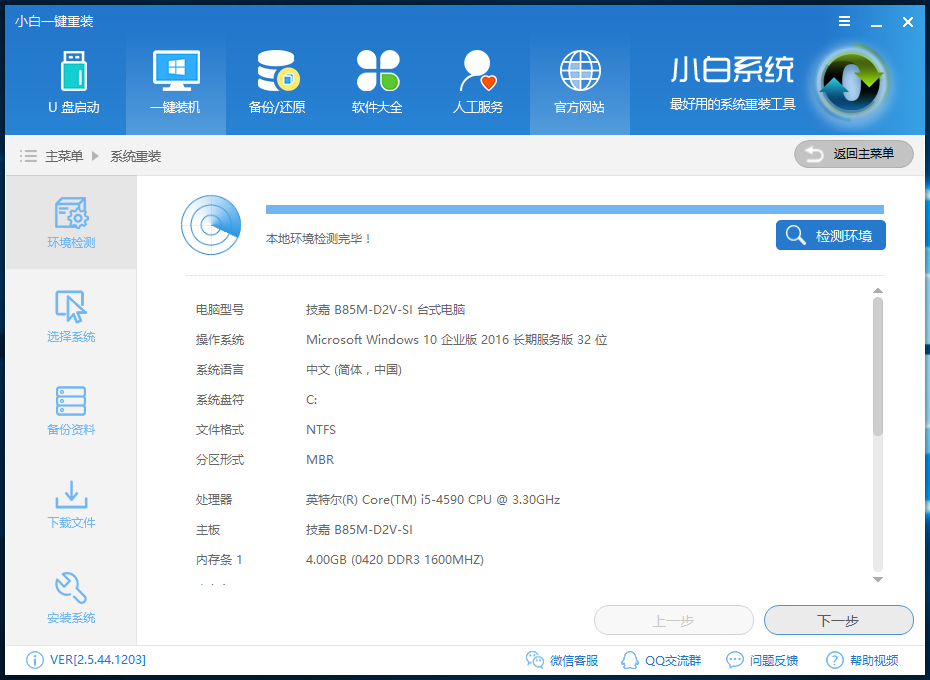
4、进入了【选择系统】画面,选择需要安装的系统,点击【安装此系统】
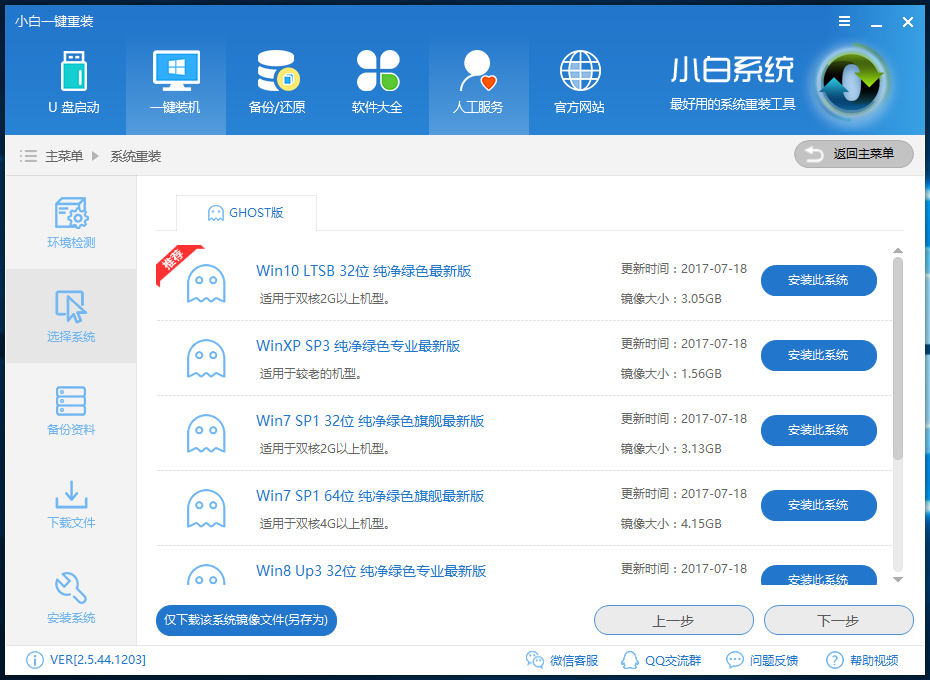
5、在第三步【备份资料】里,我们不仅可以“备份文件”,还可以“备份系统”,大家可以根据自己实际需求进行选择,完成后点击下一步,安装系统
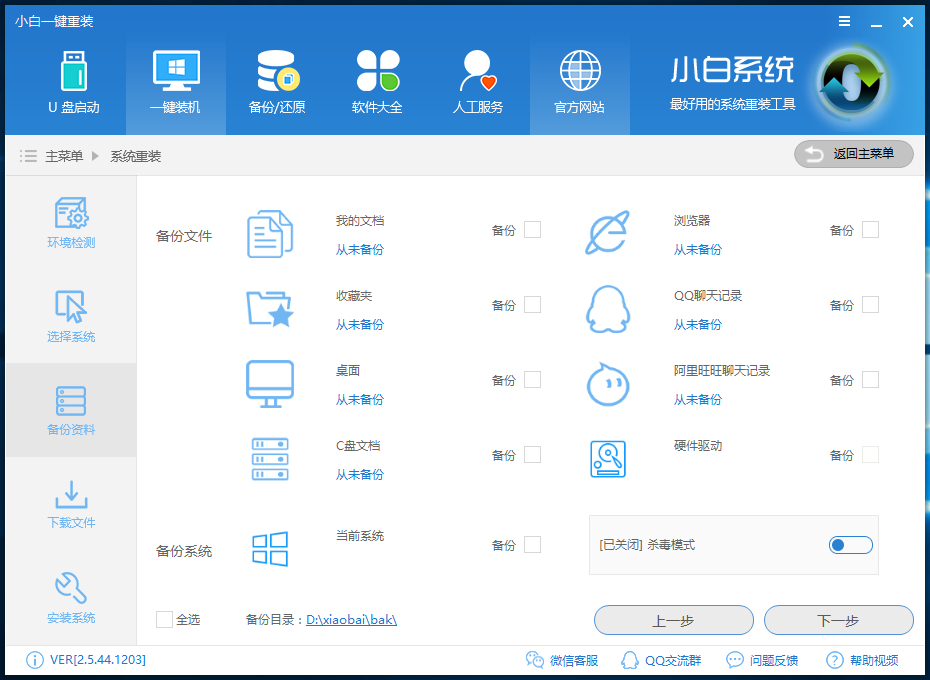
6、然后等待系统的下载和安装
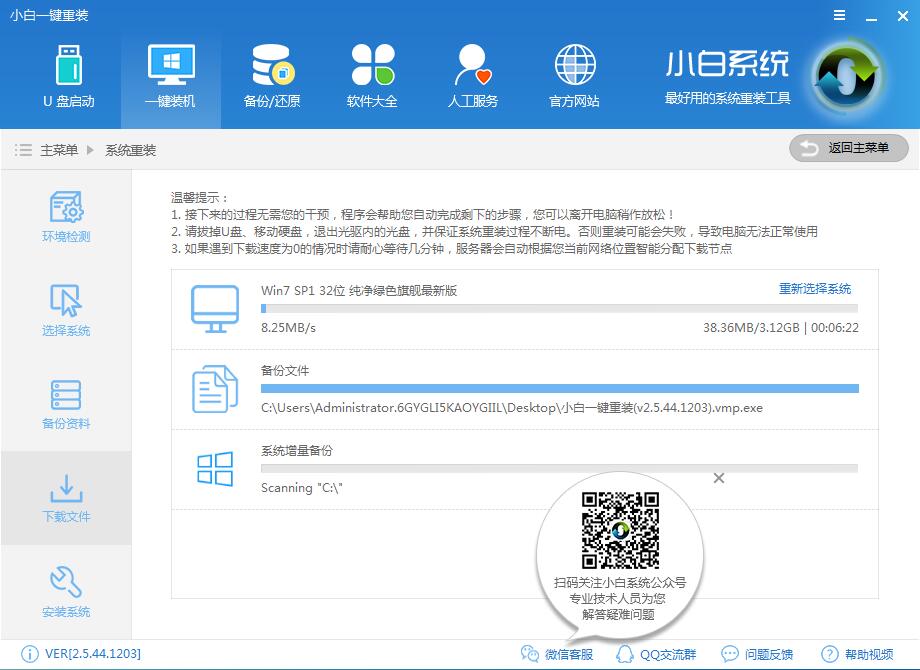
以上就是自己装系统与一键装系统的区别以及一键重装系统的详细步骤了,希望能帮助到你
 有用
26
有用
26


 小白系统
小白系统


 1000
1000 1000
1000 1000
1000 1000
1000 1000
1000 1000
1000 1000
1000 0
0 0
0 0
0猜您喜欢
- winsxs可以删除吗,小编教你winsxs文件..2018/07/17
- 电脑黑屏怎么回事2022/08/16
- ipad怎么截图快捷键是什么2022/05/07
- win8系统和win7哪个好2021/05/14
- 老电脑重装xp系统2020/08/19
- 小编带你了解系统之家的系统干净吗..2021/03/08
相关推荐
- 电脑系统英语怎么修改成中文的步骤教..2021/08/31
- 台式机电脑开机蓝屏000024怎么解决..2021/02/05
- 小编详解如何修复电脑硬盘..2018/11/30
- 电脑启动蓝屏0x0000007b怎么解决..2022/04/02
- 笔者教你电脑主机打不开怎么办..2019/01/23
- 最新系统激活工具microsoft toolkit 2..2017/07/23

















